One of the interesting things about Windows is that a file's "type" determines what program is used to open that file. For example, .txt files are, by default, opened with Notepad. If you have Microsoft Office installed, .docx files are opened with Microsoft Word, etc. You may, however, not want the default program to be used with a particular file type.
Unfortunately, without the use of third-party tools, there is no way to remove a file type program association. The best we can do is to change the association to another program. To do this, go to the Control Panel and click on Default Programs. (In some versions of Windows, you may need to click on Programs before you can click on Default Programs.) (See Figure 1.)
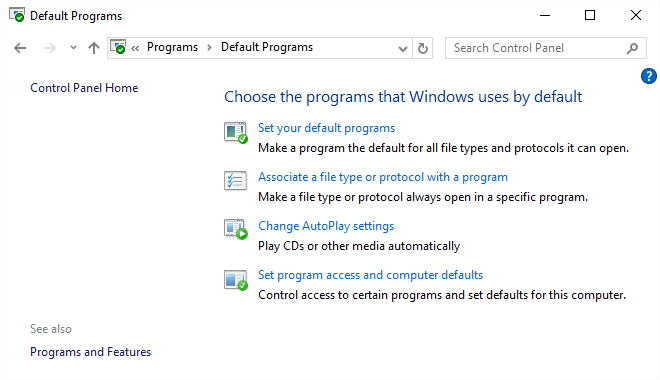
Figure 1. Seeing existing file type associations.
Click the Associate a File Type or Protocol with a Program link. If your system is using an older version of Windows, Windows displays the Set Associations screen which lists all the file types that your system knows about and the programs with which they are associated. (See Figure 2.)
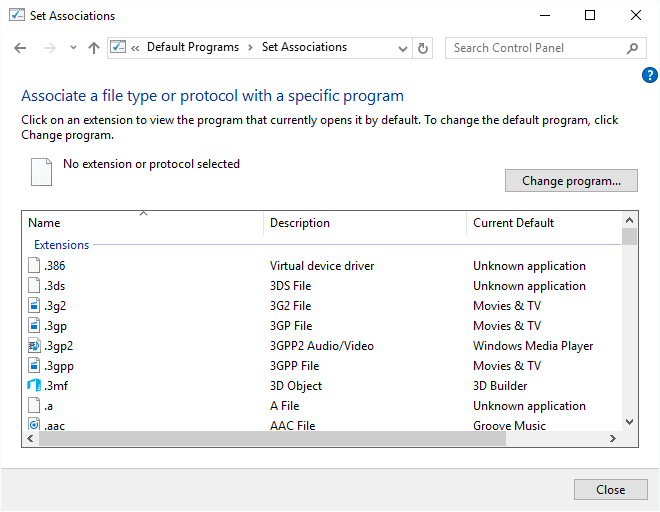
Figure 2. Changing file type association.
To make a change, click on the extension whose default program you want to change and then click the Change Program button. You are then presented with an "Open With" dialog box that looks very much like a standard Open dialog box. Use the controls in the dialog box to select a displayed program or browse to the program that you want to associate with the extension. Once you select the program, OK your way out, and now that file extension will be associated with the program you chose.
If your system is using a newer version of Windows 10, clicking the Associate a File Type or Protocol with a Program link from Default Programs displays the Default Apps section of the Settings dialog box. (See Figure 3.)
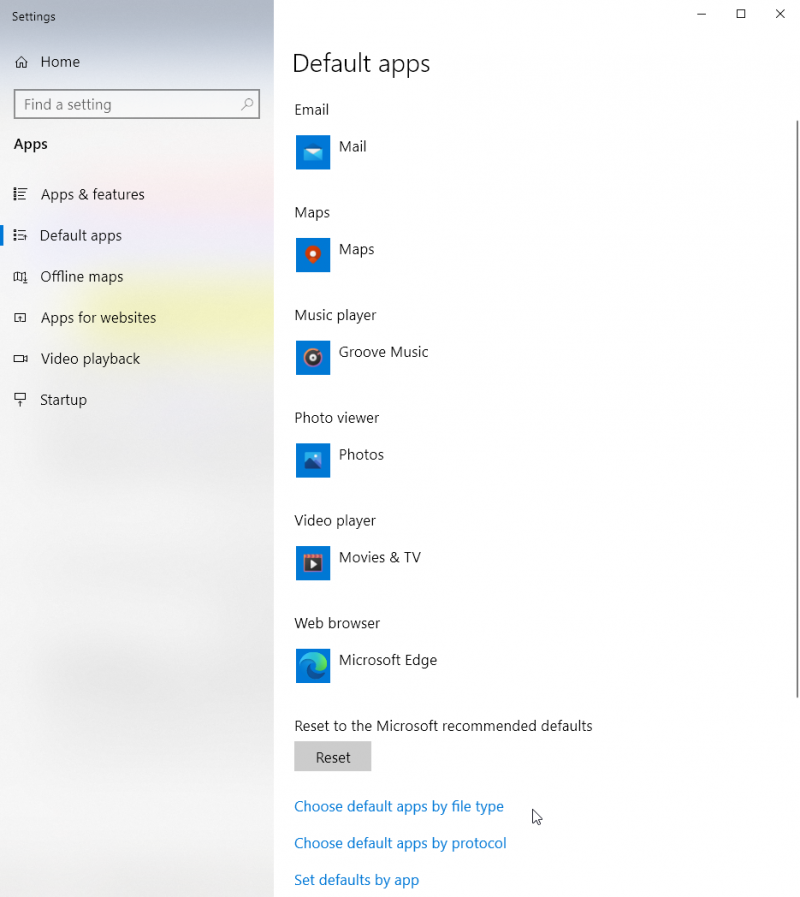
Figure 3. The Default Apps section of the Settings dialog box.
Click on the Choose Default Apps by File Type link to display the Choose Default Apps by File Type section of the Settings dialog box. (See Figure 4.)
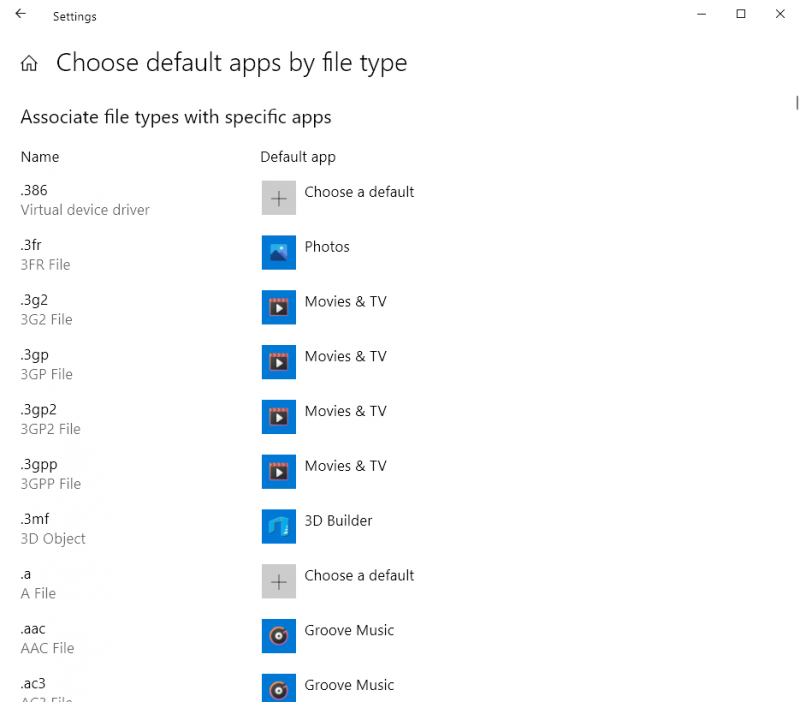
Figure 4. The Choose Default Apps by File Type section of the Settings dialog box.
To make a change, click on the extension whose default program you want to change. Windows displays another list of options for default apps. Choose the desired app for the default and Windows immediately makes the change.
![]()
![]()
![]() This tip (12827) applies to Windows 7, 8, and 10.
This tip (12827) applies to Windows 7, 8, and 10.
Need to move a lot of information to someone else? The answer may be to store that information in a ZIP folder. Here's ...
Discover MoreCDs and DVDs are good for creating archives of files you want to keep over the long term. They are a great way to back up ...
Discover MoreLarge files can quickly take up valuable space on your hard drive. In this tip you discover how to easily search for ...
Discover MoreThere are currently no comments for this tip. (Be the first to leave your comment—just use the simple form above!)
Copyright © 2025 Sharon Parq Associates, Inc.
Comments