If you use Windows Media Player to manage your media, taking advantage of its Auto Playlist feature lets you automatically keep a playlist current as you add more media to your library. To create an auto playlist, first launch Windows Media Player. (See Figure 1.)
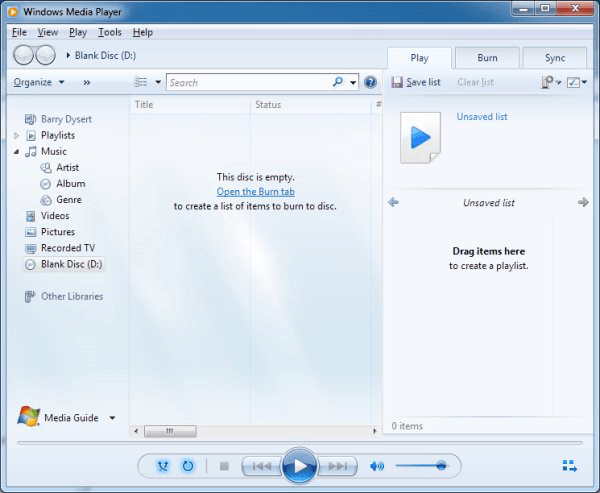
Figure 1. Windows Media Player library.
When you display Media Player, you should notice a menu of choices, just to the left of the Search box. The number of choices displayed in the menu is dynamic; it depends on how much horizontal space is available in the Media Player. If you click the >> characters you can see additional menu choices.
The choice you want to choose is Create Playlist. When you do, a number of additional choices are displayed. You should choose Create Auto Playlist. Media Player then presents a New Auto Playlist dialog box. You use this dialog box to specify criteria that Media Player uses when maintaining the new playlist. (See Figure 2.)
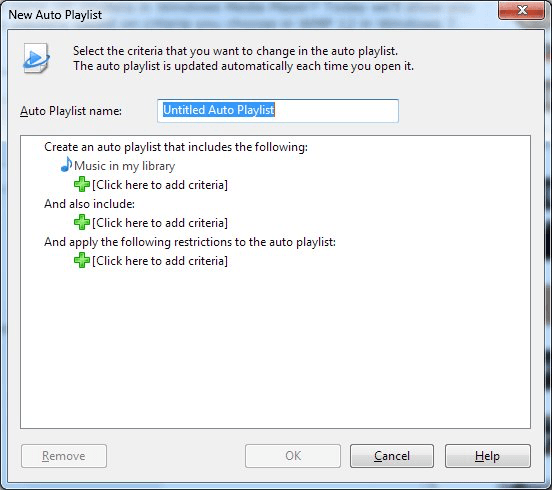
Figure 2. Creating an Auto Playlist.
Type in the name you want for your auto playlist. (For instance, you might type "Current music".) Then click any or all of the three green plus signs to add criteria, i.e., define what music will automatically be added to your Auto Playlist. Clicking the first plus sign brings up the following list of criteria from which you can choose. (See Figure 3.)
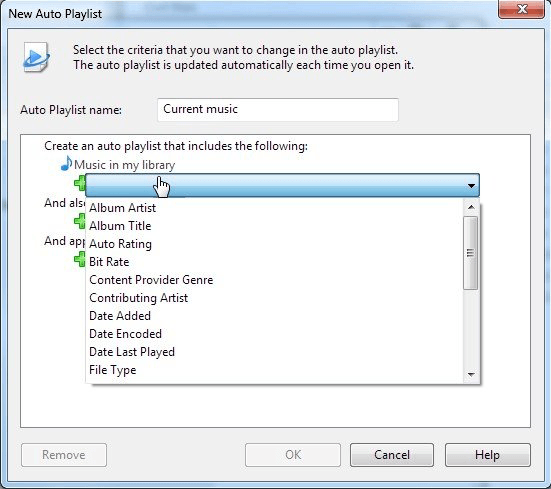
Figure 3. Adding the first set of criteria.
You just need to pick a criterion area and then Media Player allows you to provide the parameters for that area. For instance, if you choose "Album Artist" then you can refine which artists you want selected. These are shown as underlined links on the New Auto Playlist dialog box. (See Figure 4.)
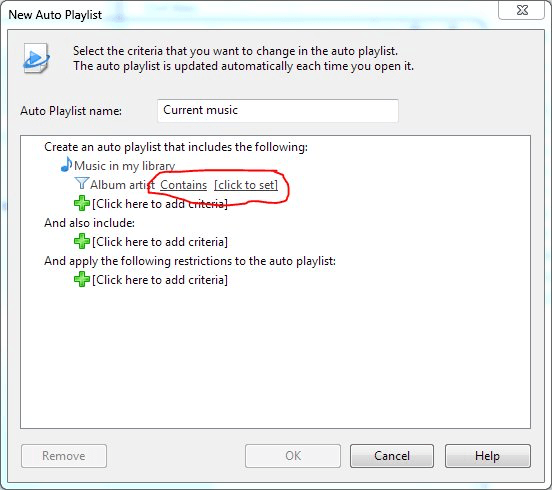
Figure 4. Preparing to choose an artist.
By clicking the links you can specify the filtering criteria that Media Player should use for the album artist.
Once you have at least one criterion completely specified, Media Player enables the OK button on the New Auto Playlist dialog box. This means you could stop here and all music that is added to your media library and that meets the criterion will also be automatically added to the "Current music" Auto Playlist. You could, though, also include additional criteria to further refine what you want added to the playlist.
When all your criteria are specified, clicking the OK button returns you to the main Media Player window. The "Current music" Auto Playlist is now created, and any music meeting the criteria defined for the playlist will be automatically added to it.
![]()
![]()
![]() This tip (12680) applies to Windows 7, 8, and 10.
This tip (12680) applies to Windows 7, 8, and 10.
Windows Media Player lets you manager all sorts of media. One way to do this is by creating playlists. This tip describes ...
Discover MoreMost people like to keep their Windows Media Player organized. One way to maintain it is to keep track of the various ...
Discover MoreWindows Media Player is a popular application used for audio applications. It can be customized to use different skins by ...
Discover MoreThere are currently no comments for this tip. (Be the first to leave your comment—just use the simple form above!)
Copyright © 2025 Sharon Parq Associates, Inc.
Comments