By default, jump lists display the ten (twelve in Windows 10) most recently accessed items. Note that the lists display ten (twelve) items, not that lists only keep track of ten (twelve). In fact, if you access a jump list displaying ten items (twelve) and remove one, you'll notice another item move in to take its place. That being said, if you would prefer that jump lists display a different number of items other than the default number, you can modify it, but only if you are using Windows 7 or Windows 8. (Windows 10 lacks the ability to adjust the number of jump list items when customizing the Start menu.)
If you are using Windows 7, follow these steps:
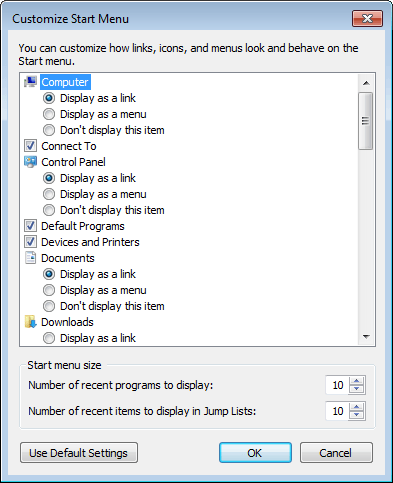
Figure 1. The Customize Start Menu dialog box.
If you are using Windows 8, follow these steps:
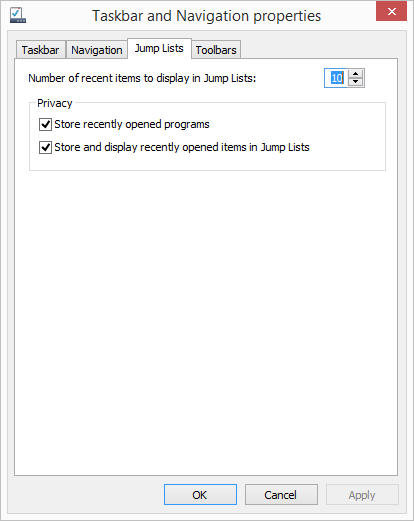
Figure 2. The Jump Lists tab of the Taskbar and Navigation Properties dialog box.
Earlier I mentioned that Windows 10 doesn't allow you to adjust the default number of items in the jump list. The following resource explains how to increase the number of items in Windows 10 jump lists using the Registry Editor.
https://merabheja.com/increase-number-items-windows-10-jump-lists/
![]()
![]()
![]() This tip (12670) applies to Windows 7, 8, and 10.
This tip (12670) applies to Windows 7, 8, and 10.
The Start Menu Search Box is a great addition to Windows. It can save you a great deal of time by putting frequently used ...
Discover MoreThroughout your day it can be necessary to quickly write things down to quickly remember later. Unfortunately, a Post-It ...
Discover MoreIt's possible that the Windows Explorer window may occasionally get out of sync with the data it's displaying. You can ...
Discover MoreThere are currently no comments for this tip. (Be the first to leave your comment—just use the simple form above!)
Copyright © 2025 Sharon Parq Associates, Inc.
Comments