Many people don't realize it, but Windows has a lot of events that occur during the normal operations of Windows. Events are recognized occurrences, such as maximizing a window, minimizing a window, receiving new mail, emptying the recycle bin, and so on. The number of actual events that Windows recognizes is quite long. You can customize Windows so that you can associate sounds with whatever events you choose.
To associate sounds with events, display the Control Panel and click the Hardware and Sound heading. You can then click the Change System Sounds link under the Sound heading. Windows displays the Sounds tab of the Sound dialog box. (See Figure 1.)
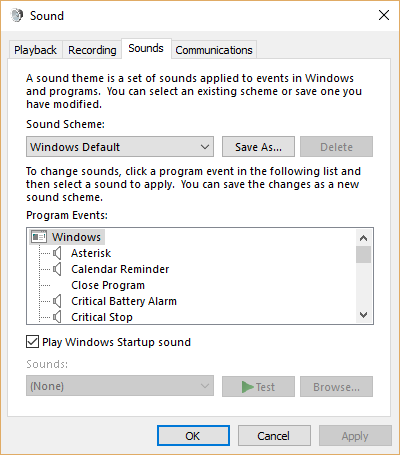
Figure 1. The Sounds tab of the Sound dialog box.
There are several built-in sound schemes that come with Windows. You can see these schemes by using the Sound Scheme drop-down list. If you want to create your own sound scheme, start with one that's close to what you want, modify it, and click the Save As button to save it under whatever name you want to call it.
You modify an existing sound scheme by scrolling through the Program Events list, selecting an event, and associating (or disassociating) a sound with that event. Some events in the Program Events list have a speaker icon next to them and some don't. Those that have an icon have a sound associated with that event, while those that don't have an icon don't have a sound. When you select a Program Events event, the sound associated with that event is shown in the Sounds drop-down list at the bottom of the dialog box. You can select a different sound in this list, if desired. You can hear what the sound file sounds like by clicking the Test button, if you desire.
If you don't want a sound associated with an event, make sure the Program Event is selected and then use the Sounds drop-down list to choose "(None)". When you click the Apply button, you'll see the speaker icon disappear next to the item in the Program Events list.
Windows also allows you to use your own custom sounds with system events. Just select the event in the Program Events list and click the Browse button. Use the resulting dialog box to locate and select any WAV audio file and then click the Apply button to select it.
If you prefer to not have Windows play any sounds at all for system events, then use the Sound Scheme drop-down to select "No Sounds". You should understand, however, that it is possible you'll later start hearing sounds again. This is because new applications that you install on your system can modify the event sounds. In such a case, you'll then need to go back and again turn off the sounds.
![]()
![]()
![]() This tip (12429) applies to Windows 7, 8, and 10.
This tip (12429) applies to Windows 7, 8, and 10.
Bothered by messages from Microsoft letting you know about their various apps and tools? Here's a way to configure ...
Discover MoreUSB storage devices can be extremely helpful. They can also allow people to copy and access your information through the ...
Discover MoreWindows 10 includes many features that are not enabled by default. Discover how to turn on or off the optional features ...
Discover More2022-01-27 22:53:45
Aidan
I'm on a mission to create my own Sound event for when my wi-fi connects, and associate it with system event ID 8001 (Connected), but I'm having trouble doing this the right way. Any advice would save me DAYS of hunting down potentially wrong information.
Copyright © 2025 Sharon Parq Associates, Inc.
Comments