Every disk drive on your system has a name associated with it. You can see all of the available disk drives and their names in Windows 7 by using Windows Explorer and navigating to the Computer node. If you are using Windows 8 or 10, use File Explorer to navigate to the This PC node. When you do this, you'll see a window similar to the following. (See Figure 1.)
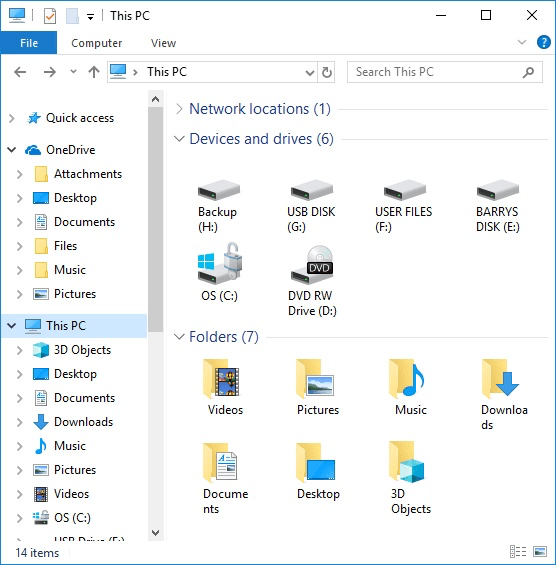
Figure 1. Windows Explorer displaying available disk drives.
Note that each disk drive has an associated name. For instance, drive H: is named Backup and drive E: is named BARRYS DISK. It is possible to change these names using Explorer. I can easily change the name of BARRYS DISK (drive E:) to something like "Work Disk" by right-clicking on the current name, selecting Rename from the resulting Context menu, and typing the new name. (When I'm finished typing the new name, I just press Enter.)
If you prefer to keep your hands on the keyboard to do the Rename, you can select the disk drive, press the F2 key, and type the new name. While typing the new name, if you change your mind and wish to cancel the rename operation, press the ESC key.
![]()
![]()
![]() This tip (12390) applies to Windows 7, 8, and 10.
This tip (12390) applies to Windows 7, 8, and 10.
Files (and folders) can be marked hidden so that you don't see them in Windows Explorer. This tip tells you how to ...
Discover MoreIf you're running low on disk space, you may want to consider creating some compressed folders to give you a little ...
Discover MoreIn the general course of using your system, you will likely create many new files. It's a good idea to organize your ...
Discover More2021-07-27 08:30:45
Jim Foote
I once renamed a disk drive and it wiped out the Master Boot Record, making the drive unreadable and resulting in the complete loss of all data. I will NEVER.....EVER.....rename a disk drive again!
Copyright © 2025 Sharon Parq Associates, Inc.
Comments