Thumbs.db is a (typically) hidden file that contains thumbnail images to represent picture files in a folder. This file is automatically built when you access a folder that contains pictures so that the thumbnails can be cached and the folder contents displayed more quickly (after the first time). Unfortunately, Thumbs.db is often kept open by Windows, thus preventing you from deleting the folder that contains the file.
You can both get rid of Thumbs.db files as well as prevent them from being created in the first place so as to avoid any problems in the future. Deleting Thumbs.db is perfectly safe—there is no harm in doing so—because Windows will simply recreate the file if it doesn't exist.
In order to see if you even have the Thumbs.db file in a folder, you must first ensure that the folder's setting is such that you can see hidden files, just as Hannah did. If you are using Windows 7 you do this by navigating to the folder, clicking Tools | Folder Options to display the Folder Options dialog box. If you are using Windows 8 you display the same dialog box by displaying the Control Panel, clicking the Appearance and Personalization link, and then clicking the Show Hidden Files and Folder link (under the Folder Options section). If you are using Windows 10 you display the same dialog box by opening File Explorer, click on the View tab of the ribbon and then on the Options button.
Once the Folder Options dialog box is displayed, click the View tab. (See Figure 1.)
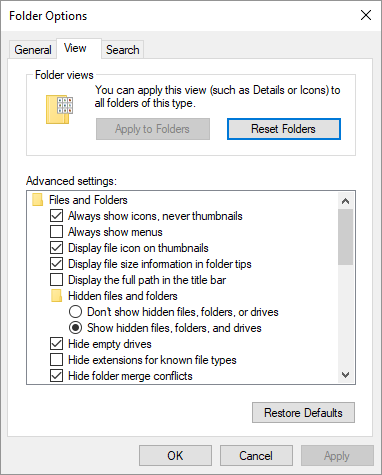
Figure 1. The View tab of the Folder Options dialog box.
In the Advanced Settings list there is a Files and Folders category under which is a "Hidden Files and Folders" category. Under there are two radio buttons. Click the one named "Show Hidden Files, Folders, and Drives" and click OK. If there is a Thumbs.db file in a folder, you will now see it.
At this point you can treat it like any other file—simply right-click on it and choose to delete it. If you cannot delete the file (Windows won't let you) it is most likely because Windows has the file open. Why would it be open? Because there might be images in the folder for which Windows is displaying thumbnails. In such a case you might not be able to delete the file until you move all the images out of the folder and then, possibly, restarting your system. (Restarting forces Windows to close the Thumbs.db file and it won't reopen the file when you again display the folder because there are no images in the folder requiring the thumbnails.)
If you want to configure your system so that it doesn't use Thumbs.db files, you can do so via the Local Group Policy Editor. This tool is available only in some versions of Windows. To see if it is available in yours, invoke Windows' search capability and search for "gpedit.msc" (without the quotes). If Windows finds it, double-click it to start the editor.
Using the left-side navigation pane, expand the various levels for User Configuration | Administrative Templates | Windows Components | File Explorer. (Actually, it is Windows Explorer in Windows 7; in Windows 8 and Windows 10 you want to select File Explorer. Microsoft renamed Windows Explorer to File Explorer when it released Windows 8.) If you are using Windows 7, click the setting in the right pane titled "Turn Off the Caching of Thumbnails in Hidden Thumbs.db Files." If you are using Windows 8 or Windows 10, click the setting titled "Turn Off Caching of Thumbnail Pictures." (See Figure 2.)
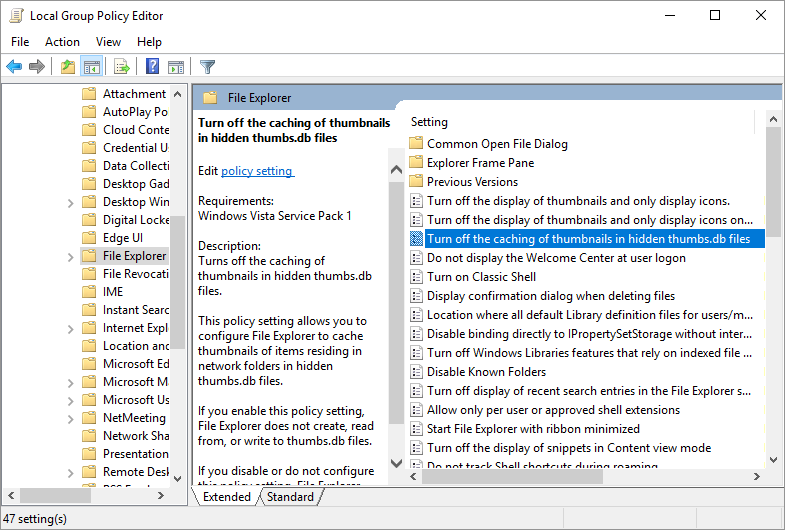
Figure 2. The Local Group Policy Editor dialog box.
If you double-click this setting another dialog box opens, allowing you to enable or disable it. If you don't want the system to use Thumbs.db files, leave the setting as "Not configured." If you don't want your system to use Thumbs.db files, then enable the setting from the dialog box and click OK.
![]()
![]()
![]() This tip (12162) applies to Windows 7, 8, and 10.
This tip (12162) applies to Windows 7, 8, and 10.
Windows allows a great deal of flexibility in what programs it associates with different types of files. If you want to ...
Discover MoreNeed to move a lot of information to someone else? The answer may be to store that information in a ZIP folder. Here's ...
Discover MoreThere have probably been times when you've wanted to combine two or more text files into one. Windows provides a few ...
Discover More2022-08-19 10:56:03
jim
If you don't want the system to use Thumbs.db files, leave the setting as "Not configured." If you don't want your system to use Thumbs.db files, then enable the setting from the dialog box and click OK.
You've used the same "don't" for both statements and its already confusing that you want to Enable to disable this function.
2022-06-19 20:09:08
Oleksiy Synytsia
Turns off the caching of thumbnails in hidden thumbs.db files.
This policy setting allows you to configure File Explorer to cache thumbnails of items residing in network folders in hidden thumbs.db files.
If you enable this policy setting, File Explorer does not create, read from, or write to thumbs.db files.
If you disable or do not configure this policy setting, File Explorer creates, reads from, and writes to thumbs.db files.
2021-10-15 17:34:34
Coach
I having tons of problems moving folders and it seems to be based upon thumbs.db
In Win 8. I have the LGPE, It has File explorer but not any ref to thumbnails.
Is there any other way to get those pests out of the way - permanently.
2021-09-27 23:03:45
Tomek
You said:
>I...If you don't want the system to use Thumbs.db files, leave the setting as "Not configured." If you don't want your system to use Thumbs.db files, then enable the setting from the dialog box and click OK.
So which is it?
Copyright © 2025 Sharon Parq Associates, Inc.
Comments