There are several calculators that come with Windows. Their capabilities range from performing simple calculations (like add, subtract, multiply, and divide) to more complicated calculations (like trigonometric functions, logarithms, and exponentiation). You can even perform certain conversions with the calculators, perform mortgage analyses, and work with dates.
To start the calculator (even though there are several calculators, they are technically different views of one "super" calculator), click Start | All Programs | Accessories | Calculator if you are using Windows 7. Since many people use the numeric keypad with Calculator (instead of the mouse), you may find it easier to just press the Windows key on your keyboard, type "calc" (without the quotes), and press Enter.
If you are using Windows 8 or Windows 10, finding the calculator can be a bit more vexing. The easiest way is to simply use Windows' search capabilities to search for "calculator." The app that is located will be the calculator you want to run.
The type of calculator that appears depends on the type of calculator that was used last. This tip is specific to the Standard calculator, so the calculator you see should look similar to this if you are using Windows 8 or Windows 10. (See Figure 1.)
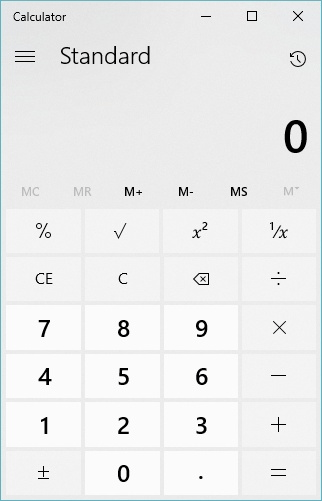
Figure 1. The Standard calculator in Windows 10.
If you are using Windows 7, then the Standard calculator looks a bit different. (See Figure 2.)
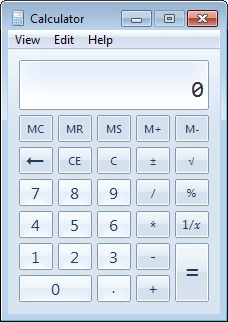
Figure 2. The Standard calculator in Windows 7.
If another type of calculator appears, click the three lines near the upper-left corner to get to the proper calculator (in Windows 8 or Windows 10) or, in Windows 7, click View | Standard.
As you can see, the Standard calculator provides the following features:
You can use the mouse to click the on-screen keys or you can use the keyboard to cause the corresponding button to be pressed. (For buttons not on the keyboard you must use the mouse.) The Standard calculator does not use operator precedence like what you learned in school (i.e., how multiplication and division are performed before addition and subtraction). Rather, operations are performed in the order entered. So, for example, if you enter 3 + 2 * 4 = you'll get the answer 20 instead of 11.
The calculator has an internal memory where you can temporarily store a value. Let's say that you perform a calculation whose value you want to use in another calculation. Instead of trying to remember it or write it down, just click MS (Memory Store) to store the value in memory. Then whenever you want to use what's in memory, click the MR (Memory Recall) button. For example, say that you calculate 22 / 7 = and get the number 3.142857142857143. Click MS to store this in memory. Now if you want to take this number times several other numbers you can just click MR each time you want to use it instead of having to type it in every time.
You can also add and subtract to/from memory. For example, if you store the number 5 in memory, you can then press 10 M+ and you'll discover (by clicking MR) that the number 15 is now in memory—the calculator added 10 to the 5 that was already there. You click the MC (Memory Clear) button to clear what's in memory.
![]()
![]()
![]() This tip (12145) applies to Windows 7, 8, and 10.
This tip (12145) applies to Windows 7, 8, and 10.
Keeping track of the weather for various locations and staying on top of weather news can help you plan for activities ...
Discover MoreWindows 10 November 2019 update provides a quick method to add a calendar event. This new method allows you to create an ...
Discover MoreHistorical Weather information can give you insight into what you can expect when it comes to temperature, rainfall, and ...
Discover More2021-07-19 16:53:58
steve
Once I open the calculator I would like to ONLY use the numeric keypad but the + and - and * and division buttons don't work. I figured out how to program that in Windows 7 but can't figure it out in Windows 10. There must be a way where I can use these symbols with the numeric keyboard so I don't have to use the mouse.
2017-12-04 09:13:02
Henry Noble
When display of the app list is enabled on the Win 10 Start Menu, Calculator is easily available from that list.
To enable/disable the app list display, go to Settings > Personalization > Start, then click the toggle.
2017-12-04 09:12:25
Ted Duke
In Windows 10, click on Windows icon at left end of task bar. Type 4x5 and press Enter key. Calculator pops up with the answer and ability to do other calculations. That also works with / (divide), + (add), - (subtratct) etc.
Copyright © 2025 Sharon Parq Associates, Inc.
Comments