There are many reasons why you might want to display the command prompt window. (How to display the command prompt window is covered in another tip.) Once you're at the command level, though, you may decide that you would prefer a different font size.
To change the font size in a command prompt window, right-click the window's title bar and select Properties from the drop-down menu. Windows displays the Command Prompt Properties dialog box; make sure the Font tab is displayed. (See Figure 1.)
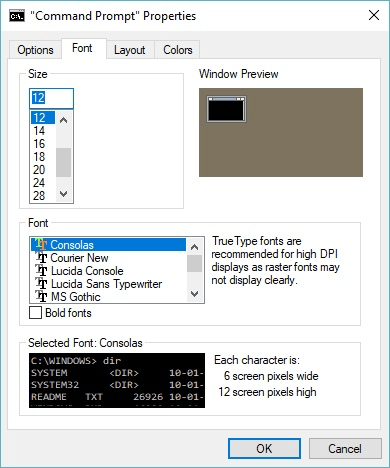
Figure 1. The Font tab for the Command Prompt Properties dialog box.
The first thing you may notice on this tab is the Window Preview. This just shows where the command prompt window appears with respect to the entire desktop. In this case, the window appears in the upper left quadrant of the screen. (If you don't like this position it can be changed from the Layout tab.)
If you are using Windows 7, you can specify a size for the font used in the command prompt window, but you have limited options as to which font to use. If you are using Windows 8 or Windows 10, you have even more control, as you can choose from a wide range of fonts and specify just about any size you want.
As you make changes in the font and in the font size, note that the preview window (near the bottom of the dialog box) updates immediately to show you an approximation of how your changes will affect the display.
When you're done making changes to your font, click OK and you will be returned to the command prompt window, with your new settings in effect. These new settings are "remembered" so that even if you close the command prompt window, the next time you display another one it will use the fonts you previously selected.
![]()
![]()
![]() This tip (12072) applies to Windows 7, 8, and 10.
This tip (12072) applies to Windows 7, 8, and 10.
A niche command that sometimes comes in handy is the FOR loop. It has several forms and therefore can serve several ...
Discover MoreCorrupt or unwanted Address Resolution Protocol (ARP) cache entries can cause connectivity errors. Here is how to flush ...
Discover MoreSorting data is a common task even of end users. Fortunately, The Windows command line provides us with a Sort utility so ...
Discover More2017-12-04 18:40:36
Alex B
Hi Barry,
*** Link error ***
The link for "display the command prompt window " it taking you to "Changing the Program Associated with a File Type".
The link for display the command prompt window for windows 8 appears to be
https://windows.tips.net/T012717_Displaying_the_Command_Prompt_in_Windows_8.html
I couldn't find a more recent post referring to windows 10
Copyright © 2025 Sharon Parq Associates, Inc.
Comments