There are four libraries that come with Windows: Documents, Music, Pictures, and Videos. You can also create your own libraries as well as add more folders to the default ones. The following figure shows the File Explorer window as it is displaying my available libraries: (See Figure 1.)
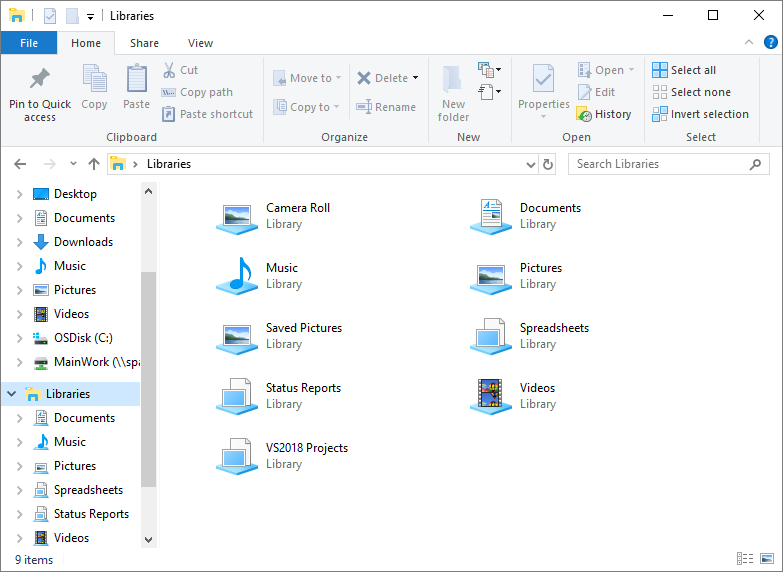
Figure 1. Available libraries.
If the Libraries item is missing from the Navigation pane in your Windows 10 File Explorer window, you can follow these steps to enable Libraries:
I have nine libraries (the default four plus five that I created). Let's say that I want to create a new library that will contain folders of meeting notes. You might think you can simply click the New Item button in the above figure. If you do this, a new library will indeed be created, but you'll then need to add locations (folders) to it in a separate step. If you create the library using the New Item button, you immediately type in the library's name and press Enter.
You must then navigate to the folder that you want to include in the library, right-click the folder, select Include in library from the context menu, and then select which library in which you want to include this folder: (See Figure 2.)
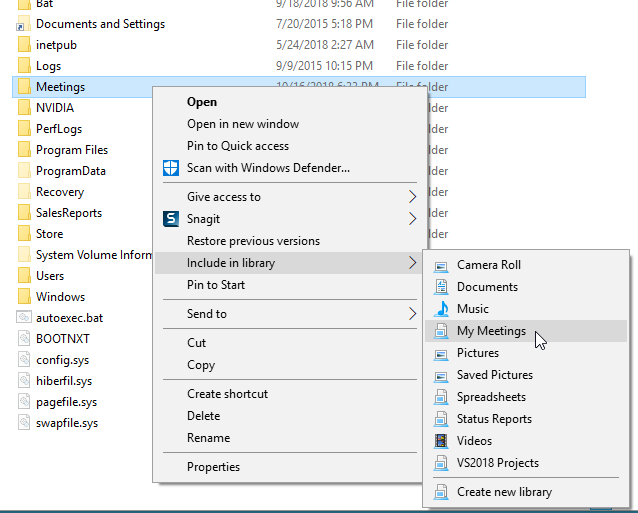
Figure 2. Adding a location to an existing library.
If you don't do things in this way and in this order, e.g., by clicking the Include Folder button after you've selected your newly created library, you'll get an error message stating that the location is not available and/or an error message stating that the newly created library is empty. The following figure illustrates this second scenario: (See Figure 3.)
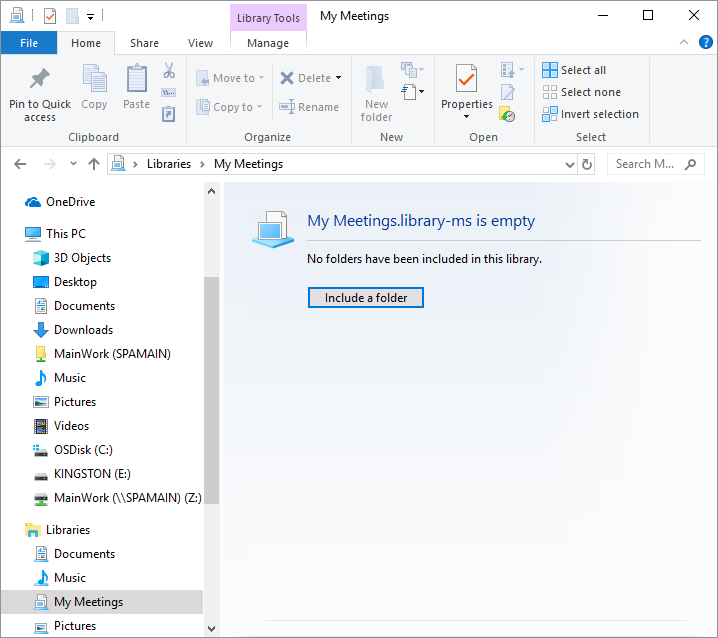
Figure 3. Incorrectly trying to add a location to an existing library.
So instead of trying to create a library this way, navigate to the folder containing the meeting notes, right-click the folder, and select Include in library | Create New Library from the context menu. The Meetings library is created, and my new folder is automatically added to it—all in one step: (See Figure 4.)
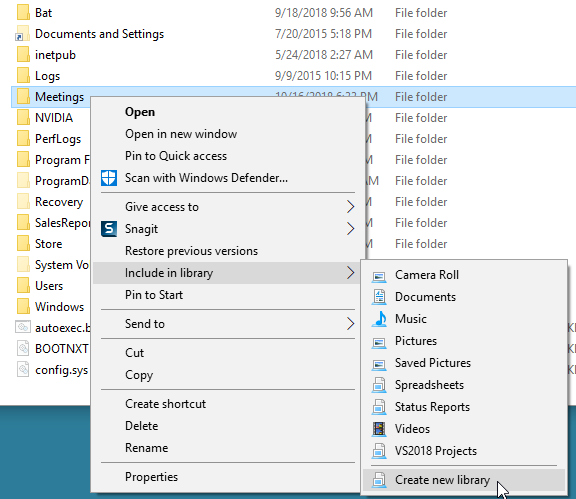
Figure 4. Creating a new library.
The new Meetings library is shown in the following screen shot: (See Figure 5.)
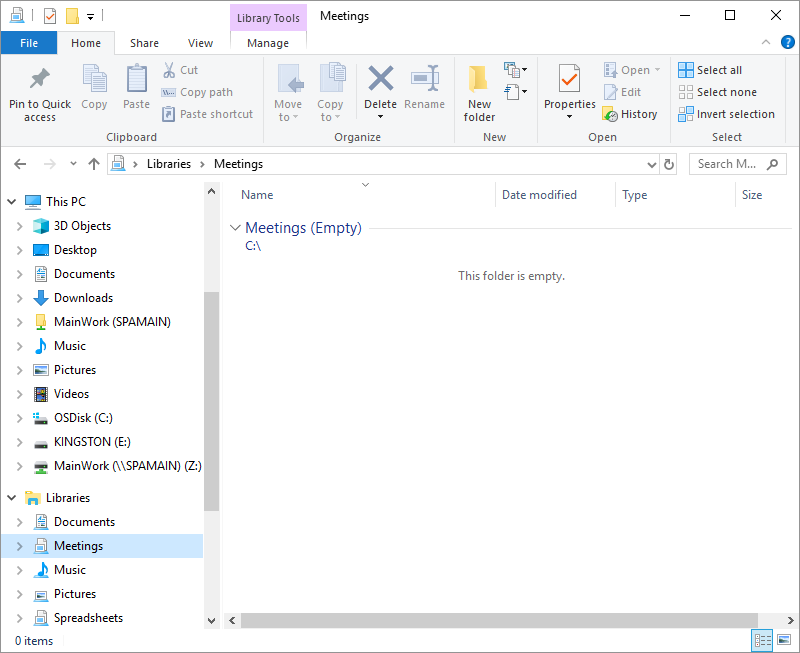
Figure 5. Available libraries with the Meetings library selected.
Regardless of how you originally create a library, if you want to add a folder to an existing library, right-click the folder you want to insert into the library and then select the existing library name from the context menu.
![]()
![]() This tip (11990) applies to Windows 7 and 10.
This tip (11990) applies to Windows 7 and 10.
Most people like the Library feature of Windows, but for those who don't, this tip explains how to get rid of a built-in ...
Discover MoreThe Videos folder is one of several system libraries created in Windows by default. This library is specifically ...
Discover MoreThe Music folder is one of several system libraries specifically optimized to hold digital music. This tip tells you ...
Discover More2019-04-09 13:06:47
Hazel
What is the advantage of libraries over tiered folders? It seems to me that there is still a requirement to navigate through the folder structure - libraries just seem to be an added layer of navigation.
Copyright © 2025 Sharon Parq Associates, Inc.
Comments