Windows provides the capability of hiding files from view. This is done for security reasons and to protect you from accidentally modifying crucial system files that may render your system inoperable. Many people (myself included) prefer to see all of the files on the system whether they are marked hidden or not. You can tell if a file is marked hidden by looking at the file's properties. Just right-click on the file and select Properties from the Context menu. Windows displays a Properties dialog box for the file. (See Figure 1.)
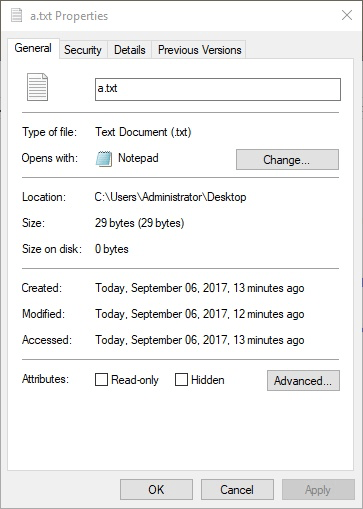
Figure 1. A file's Properties window.
By looking near the bottom, the “Attributes” section indicates whether the file is hidden. If you want to mark a file as hidden, click the checkbox before “Hidden”. To have a file not marked as hidden (as is the case with the above figure), make sure the “Hidden” checkbox is empty.
Regardless of whether a file (or folder, for that matter) is marked hidden, it's still possible to see it if you configure your system to do so. To display hidden and system files, follow these steps:
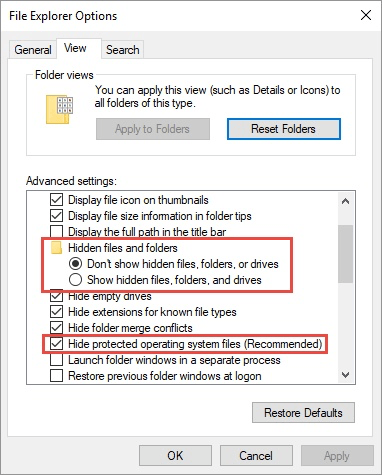
Figure 2. The Folder Options window.
Notice that there is a radio button labeled “Show Hidden Files, Folders, and Drives.” By clicking this button Windows displays files even if they are marked hidden. The check box labeled “Hide Protected Operating System Files” is also helpful. (You may need to scroll down just a bit to see this option.) It controls whether Windows shows you the protected system files or not.
Whether you want to see hidden and system files is a matter of personal taste. Just be aware that if you do set your system to see them, you should be careful that you don't accidentally delete or modify them.
![]()
![]()
![]() This tip (11964) applies to Windows 7, 8, and 10.
This tip (11964) applies to Windows 7, 8, and 10.
Being on a network is great because it allows you to share resources among the networked systems. Being able to access a ...
Discover MoreDisk drives, in Windows, can have names. You can easily use Windows Explorer to change the name of a disk drive on your ...
Discover MoreIn the general course of using your system, you will likely create many new files. It's a good idea to organize your ...
Discover MoreThere are currently no comments for this tip. (Be the first to leave your comment—just use the simple form above!)
Copyright © 2025 Sharon Parq Associates, Inc.
Comments