Depending on the characteristics and capabilities of your printer, you may be able to customize a variety of settings. For instance, you may be able to control how it prints graphics or handles paper when printing. To customize your printer settings, follow these steps if you are using Windows 8 or Windows 10:
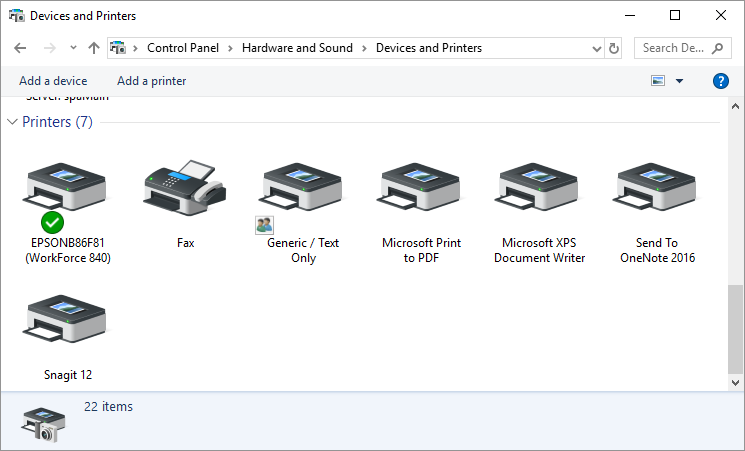
Figure 1. The Devices and Printers screen.
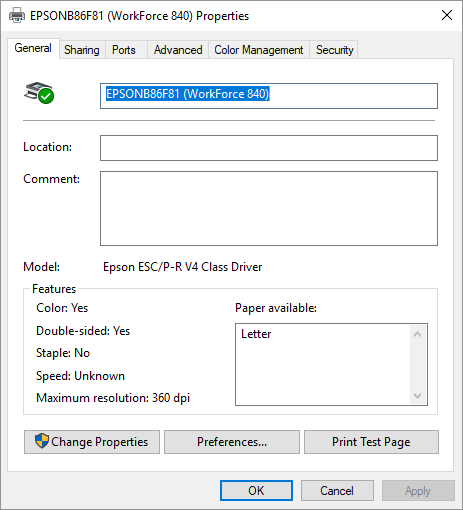
Figure 2. The Properties dialog box for a printer.
If you are using Windows 7, the steps are a bit different, primarily in how you get to the printer drivers on the system:
![]()
![]()
![]() This tip (10722) applies to Windows 7, 8, and 10.
This tip (10722) applies to Windows 7, 8, and 10.
Knowing how to stop or delete a print job can save lots of paper and also lots of embarrassment if you happen to ...
Discover MoreXPS Documents have been around for several years and are now making their way into the native Windows environment. They ...
Discover MoreWindows includes the ability to print a test page to a printer. This is a good idea when you want to check whether the ...
Discover More2019-02-11 10:48:17
Henry Noble
@CADDcliff
You can create multiple printer definitions for the same physical hardware. Go through the add-a-printer dialog, select to add with manual settings, keep the existing printer driver, then be sure to give the new printer a new name. For example, you might have "Plot-color", "Plot-B&W", and "Plot-color-duplex".
When it comes time to print, you'll need to specify the appropriate printer for the page, or range of pages, to be printed. If the need is frequent and the pattern consistent, you could create a printing macro that goes through the steps for you, then assign the macro to a button on the toolbar.
2019-02-11 09:50:21
CADDcliff
Thanks for this tip. I was wondering if you could explain how to set up multiple copies of the same printer, each with a different set of unique settings. I would like to have a "printer" that would default to color printing of only page 1, and another copy of the same printer that would default to 2-sided printing, and another copy of the same printer that would be my "default" printer with my preferred settings like you described above. Thank you.
Copyright © 2024 Sharon Parq Associates, Inc.
Comments