Windows allows you to have any number of printers connected to your system. You can even have printer drivers installed for printers that aren't always available for your system. (This is particularly helpful with laptop or portable computers, as they may use different printers based on where they are being used.)
One and only one of your printers can be defined as the default printer. This printer is the one to which Windows and any programs running under Windows will print, by default. Most programs allow you to pick a printer different than the default, but if you specify your most commonly used printer as the default, then you won't have to continually go through the steps to select that printer when you want to print.
To specify the default printer, follow these steps if you are using Windows 7:
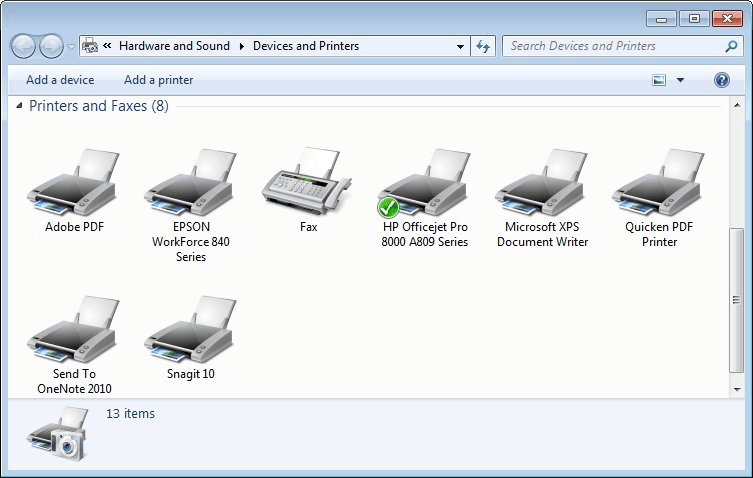
Figure 1. The default printer is clearly indicated.
If you are using Windows 8 or 10, the beginning steps are a bit different:
If you are using Windows 10 and you do not see a green circle on a printer, it is because Windows 10 is set to automatically manage your default printer. If Windows 10 is set to manage your default printer, it will be set to the printer you most recently used. If you right-click and then choose Set as Default Printer on a printer (step 5, above) Windows displays a prompt letting you know that if you choose OK then Windows will stop managing your default printer. If you want to re-enable having Windows manage your default printer follow these steps:
That's it; now any programs you start should recognize the newly specified default printer.
![]()
![]()
![]() This tip (10721) applies to Windows 7, 8, and 10.
This tip (10721) applies to Windows 7, 8, and 10.
Want to change how your printer does its work? You can easily control your printer by modifying the settings maintained ...
Discover MoreKnowing how to stop or delete a print job can save lots of paper and also lots of embarrassment if you happen to ...
Discover MoreXPS Documents have been around for several years and are now making their way into the native Windows environment. They ...
Discover MoreThere are currently no comments for this tip. (Be the first to leave your comment—just use the simple form above!)
Copyright © 2025 Sharon Parq Associates, Inc.
Comments