You've probably had times when you had several windows open on your desktop and one or more of them kept getting in the way of other windows. Instead of taking the time to resize and move the windows around to acceptable positions, you may first want to try tiling or cascading them.
The following figure shows a typical problem: (See Figure 1.)
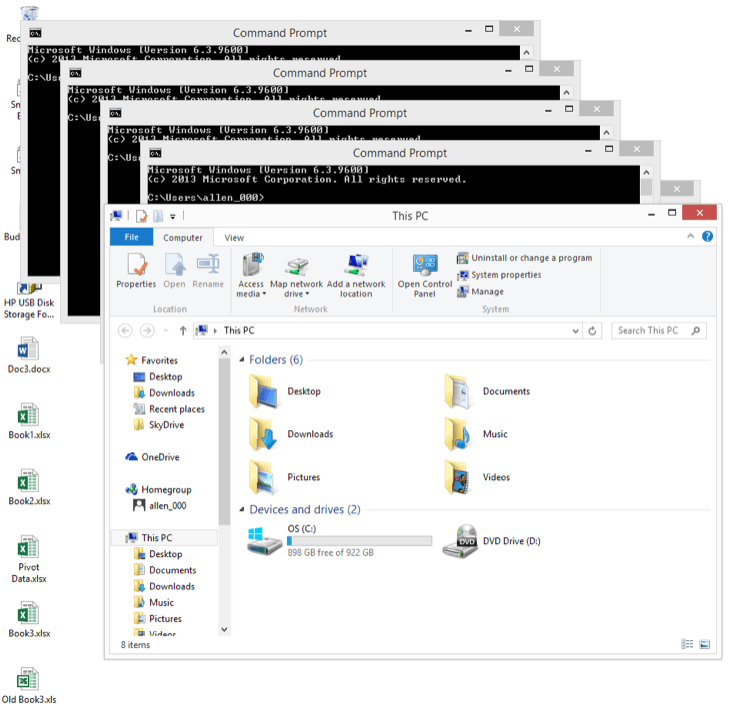
Figure 1. Multiple windows on the desktop.
Here I have six windows open (five command prompt windows and the File Explorer), and they're rather cluttered. I only have a good view of the File Explorer and most of the other windows are almost entirely blocked. I could try to resize or move the windows around manually, but I will first cascade them to see what happens.
To cascade all the open windows on your desktop, right-click the taskbar and select the Cascade Windows option from the Context menu. My display is instantly transformed into some sort of order: (See Figure 2.)
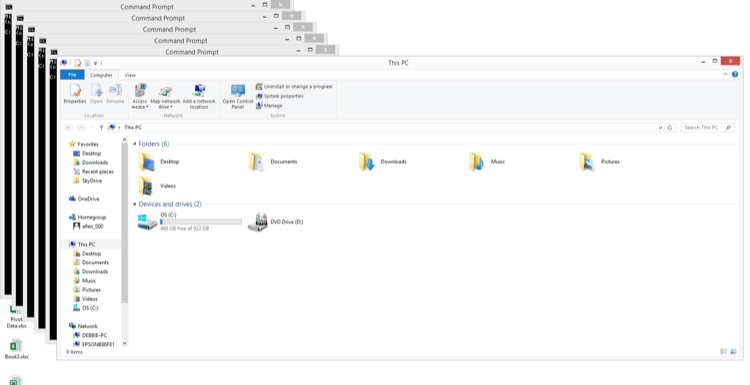
Figure 2. Cascaded windows on the desktop.
This might be a fine ordering—particularly if your windows are nothing more than command-prompt windows (as most of mine are in the figure). This is because DOS commands and output are typically echoed at the left of the window and scroll downwards. Since you can see the left-most portion of each command-prompt window, you may be done. If you don't like the cascade, though, you can revert back to your original layout by right-clicking the taskbar and selecting the Undo Cascade option from the resulting Context menu.
Another option that you might choose for your window layout used to be called "tiling." It's since been renamed to something a little more obvious. To see it in action, right-click on the taskbar and select the Show Windows Stacked option from the Context menu. This lays out your windows like so: (See Figure 3.)
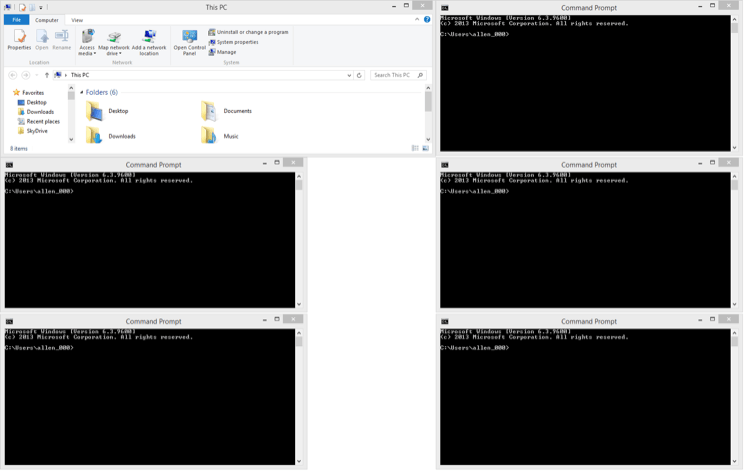
Figure 3. Stacked windows on the desktop.
Although the figure may be hard to make out, my six windows are now positioned so they each occupy the maximum amount of space available on the screen, which means that all of them can be easily seen. This makes it easy to jump from window to window and never lose sight of what's going on elsewhere. As before, if you want to revert back to the original window layout you can right-click the taskbar and select the Undo Show Stacked option from the Context menu.
There is one more layout option that you can select, and it is Show Windows Side by Side. Depending on the number of windows you have open, you may not be able to tell much difference between this option and the Show Stacked option. You'll want to experiment with both to figure out what is best for your needs.
![]()
![]()
![]() This tip (10114) applies to Windows 7, 8, and 10.
This tip (10114) applies to Windows 7, 8, and 10.
Jump lists are handy time savers. Some consider them a privacy issue, though. Whichever way you see it, this tip shows ...
Discover MoreAs your computer starts up, certain apps may be causing your system to run or startup slowly. A quick check of your ...
Discover MoreWindows 10 has a built-in Contact Support app that you can use to look up possible answers to issues you're having and ...
Discover MoreThere are currently no comments for this tip. (Be the first to leave your comment—just use the simple form above!)
Copyright © 2025 Sharon Parq Associates, Inc.
Comments