AutoPlay is a feature of Windows that lets you indicate what you want your system to do (if anything) whenever certain types of media are inserted into your computer. To configure your AutoPlay settings, display the Control Panel, click the Hardware and Sound link, and then click the AutoPlay link. Windows displays the AutoPlay dialog box. (See Figure 1.)
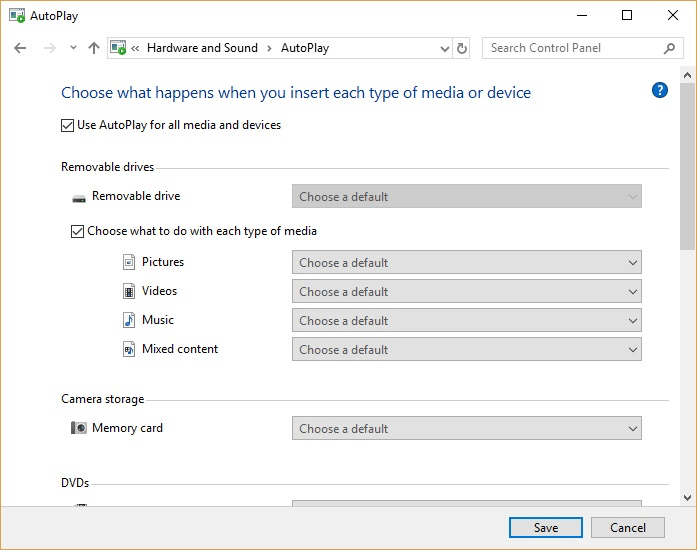
Figure 1. The AutoPlay dialog box.
It is the AutoPlay dialog box where you indicate the behavior your system should perform when it detects the presence of the various listed media. For example, if I insert an audio CD into my machine, it automatically starts playing it with Windows Media Player. However, if I insert a CD that contains pictures, the system asks me what to do.
You tell your system what to do by pulling down the drop-down list beside each type of media and selecting a default behavior. For example, if I want to open a folder in Windows Explorer (Windows 7) or File Explorer (Windows 8 and Windows 10) every time a picture CD is inserted, I would pull down the drop-down list beside the Pictures item and select the behavior.
To turn off AutoPlay altogether, clear the checkbox near the top of the AutoPlay dialog box. When you are done making the desired changes, click the Save button.
![]()
![]()
![]() This tip (10111) applies to Windows 7, 8, and 10.
This tip (10111) applies to Windows 7, 8, and 10.
The Start screen can serve as your launching pad for whatever programs you use on your system. If your Start screen ...
Discover MoreWindows 10 has moved a lot of the settings previously found in Control Panel to the Settings app. How is the settings app ...
Discover MoreBy default, the mouse is configured such that the primary mouse button is the left one, and the secondary mouse button is ...
Discover MoreThere are currently no comments for this tip. (Be the first to leave your comment—just use the simple form above!)
Copyright © 2025 Sharon Parq Associates, Inc.
Comments