If you right-click on an open area of the Desktop, you'll see a Context menu that includes the "New" menu item. By hovering your mouse over "New," a submenu appears, allowing you to create various items (e.g., a Microsoft Word document, a text document, etc.). (See Figure 1.)
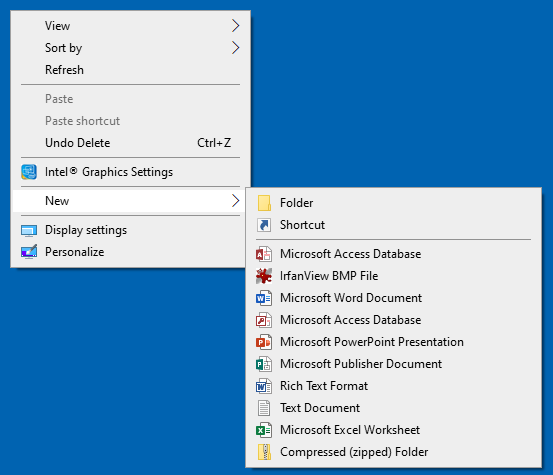
Figure 1. The Desktop's 'New' menu before changes.
It's possible to add your own document types to the "New" menu if you don't mind editing the Registry.
As an example, let's say that I have an application that processes PNG files that have a special file extension of ".bdd". I therefore want to be able to right-click the Desktop and create a new .bdd file.
To do this, click the Start button, type "regedit" (without the quotes), and press Enter. This launches the Registry Editor. (See Figure 2.)
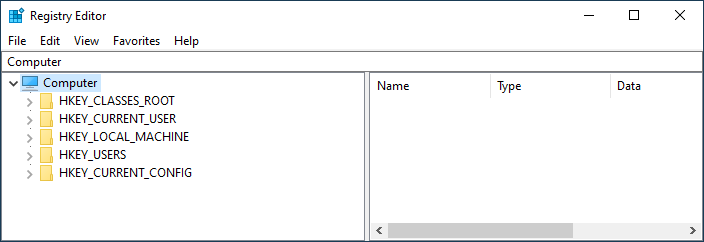
Figure 2. The Windows Registry Editor.
In the Registry Editor, navigate to HKEY_CLASSES_ROOT and create a new key named .bdd. Set the value of its (Default) to be Bdd.Document. Create a sub-key to .bdd named ShellNew. In ShellNew create two string items named ~NullFile and NullFile. They should be empty.
Navigate again to HKEY_CLASSES_ROOT and create a new key named Bdd.Document. Set the value of its (Default) to be JPEG File. Create a sub-key under Bdd.Document named DefaultIcon and set the value of its (Default) to be the file name of the icon you want to appear in the New menu. Exit the Registry Editor.
You may need to reboot or at least restart Explorer, but after you do, you'll have a new item listed in the Desktop's New menu. (See Figure 3.)
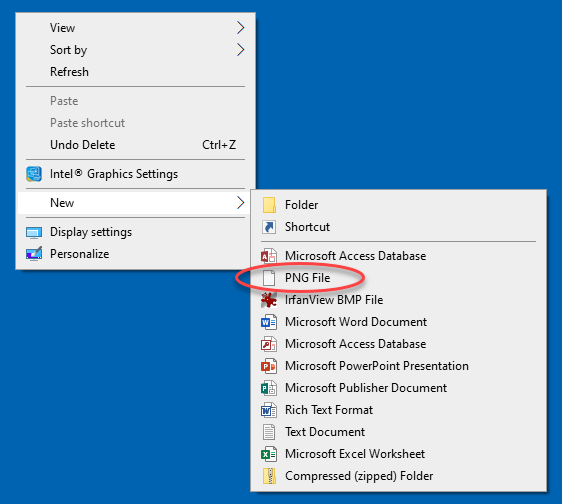
Figure 3. The Desktop's 'New' menu after changes.
![]()
![]()
![]() This tip (5836) applies to Windows 7, 8, and 10.
This tip (5836) applies to Windows 7, 8, and 10.
Want to make sure that Windows is trim and fit, using only those features you routinely use? Here's how to enable or ...
Discover MoreWindows 10 allows for customization of the Text Cursor Indicator. With simple customization options you make the ...
Discover MoreUnderstanding the Task Scheduler is a great asset when you want your computer to do things automatically. This tip shows ...
Discover MoreThere are currently no comments for this tip. (Be the first to leave your comment—just use the simple form above!)
Copyright © 2025 Sharon Parq Associates, Inc.
Comments