Windows 10 includes the ability to create and use multiple virtual desktops. Perhaps you're working on a few projects at the same time and want to have the files and windows related to each project available on its own desktop. Now you can do it.
You create a new desktop by first clicking the Task View button on the taskbar. The Task View button looks like two overlapping windows: (See Figure 1.)
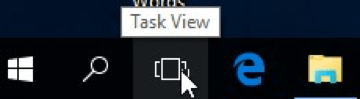
Figure 1. The Task View button.
When you click Task View your current windows will be displayed, and you'll see a "New Desktop" button appear above the taskbar at the lower right corner of the screen: (See Figure 2.)
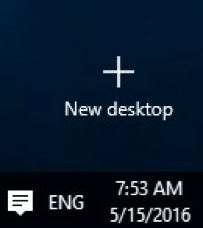
Figure 2. Creating a new desktop.
Click the New Desktop button and Windows immediately creates an additional desktop, complete with your default desktop icons. (You can also create a new desktop by using the shortcut Win+Ctrl+D.) Click the new desktop and you can then work from this new desktop on a second project without disturbing the configuration of your original desktop. The number of desktops you can create seems limited only by the amount of memory you have in your computer. You can literally create hundreds of desktops if you wish. Note, however, that your newly created desktops will not survive a system shutdown.
You switch between desktops by clicking Task View and then clicking the desktop you want to go to. (You can also cycle through the desktops by using the shortcut Win+Ctrl+Left Arrow or Win+Ctrl+Right Arrow.) And you can drag/drop windows between desktops by going to Task View of the source desktop, clicking the window you wish to move, and dragging it to the destination desktop at the bottom of the screen.
To permanently close the new desktop, click the Task View button and then click the "X" to the upper-right of the desktop you want to close: (See Figure 3.)
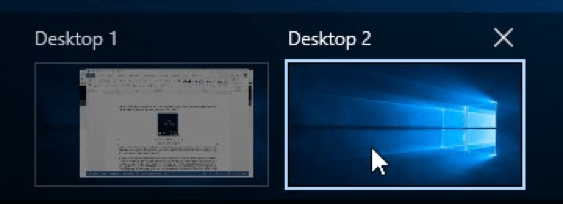
Figure 3. Closing a virtual desktop.
![]() This tip (2992) applies to Windows 10.
This tip (2992) applies to Windows 10.
Microsoft Garage is a way to test out new innovative programs or features that help developers looking to expand or test ...
Discover MoreMoving and sizing windows is a normal part of using the Windows operating system. There are times when you may want to do ...
Discover MoreWhen you need directions to just get to a certain general area, you can quickly use the Map app to get you there without ...
Discover More2016-06-20 09:19:01
Henry Noble
It is not really correct to say "...your newly created desktops will not survive a system shutdown." The pseudo desktops do survive. However, the applications open on supplemental desktops are closed during a system shutdown -- as are all the applications open on the primary desktop.
The biggest problem with Task View is that it is a poorly implemented idea, and thus almost useless.
There actually is only one desktop. An icon placed on any desktop will appear on all. So, you cannot use multiple desktops to reduce icon clutter or to group icons related to a particular task. Had Microsoft created truly independent Desktop2, Desktop3, etc., it would be a very valuable enhancement.
Copyright © 2025 Sharon Parq Associates, Inc.
Comments