Most aspects of your Windows user interface can be changed by using what is referred to as the PC Settings screen. (Well, you can change whatever aspects that Microsoft allows you to change.) In fact, many of the customizations that used to require invoking the Control Panel can now be accomplished using the Windows Settings screen. This means that you'll probably need to display the PC Settings screen over and over again as you use and customize Windows.
If you are using Windows 10, displaying the Windows Settings screen is very easy: Just press Win logo key+I. (See Figure 1.)
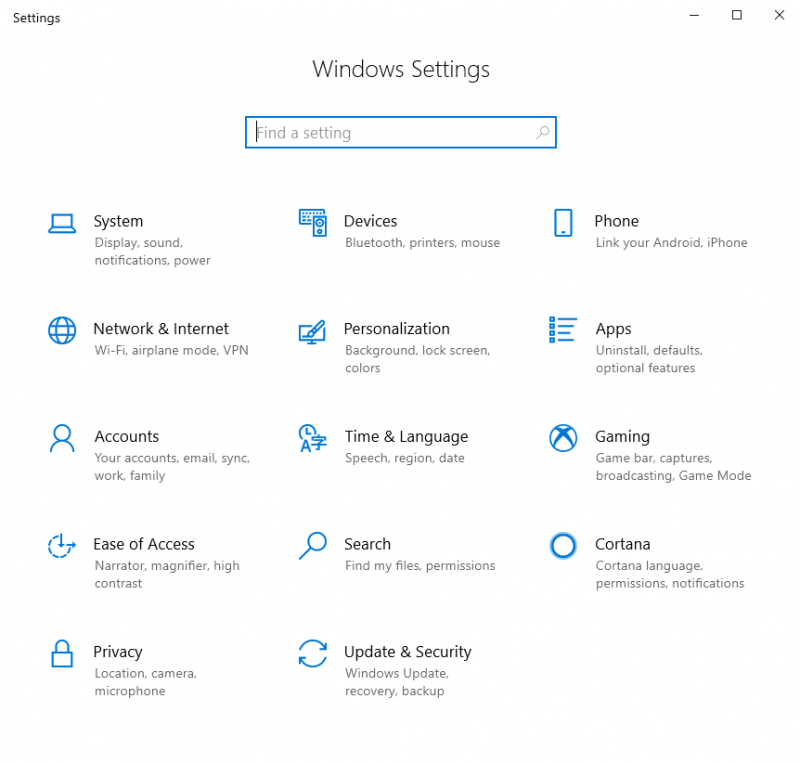
Figure 1. The Windows Settings screen.
There are several ways you can display the PC Settings screen if you are using Windows 8. The way you choose depends, generally, on the method in which you are communicating with Windows. (Note that these approaches don't work in Windows 10 because they involve the Charms bar, which is no longer in Windows 10.)
If you haven't done so already, you should take some time to explore the options available in the Windows Settings screen. Set aside a bit of time, as there are lots of things you can poke and change, if desired.
When you are done with the Windows Settings screen, simply click the Close button at the upper-right corner of the screen. You may wonder how to get rid of the PC Settings screen if you are using Windows 8—there is, after all, no obvious Exit button or link. That's because Microsoft decided to have the PC Settings screen function in the same way that new apps function. In order to get out of the PC Settings screen (or out of an app), use one of these common methods:
![]()
![]() This tip (12678) applies to Windows 8 and 10.
This tip (12678) applies to Windows 8 and 10.
Tired of losing the mouse pointer on the screen? I was too, until I discovered this nifty trick for finding that elusive ...
Discover MoreThis tip reveals a little-known trick that enables you to move around your Start menu a little faster. The result is ...
Discover MoreWindows Aero, first introduced with Windows Vista, provides a nice visual experience when working on your computer. And ...
Discover MoreThere are currently no comments for this tip. (Be the first to leave your comment—just use the simple form above!)
Copyright © 2025 Sharon Parq Associates, Inc.
Comments