When working on a desktop or using any Windows system out "in the wild," you may want to connect to an external screen. This screen can either be a second monitor or, perhaps, a projector you need for that critical presentation.
Windows makes it easy to hook up to an external screen and to control how that screen behaves relative to the main screen. After you've physically connected the second screen using whatever cable is appropriate to your computing device and the screen, simply press Win+P. You end up with a series of four choices displayed at the right side of your screen. (See Figure 1.)
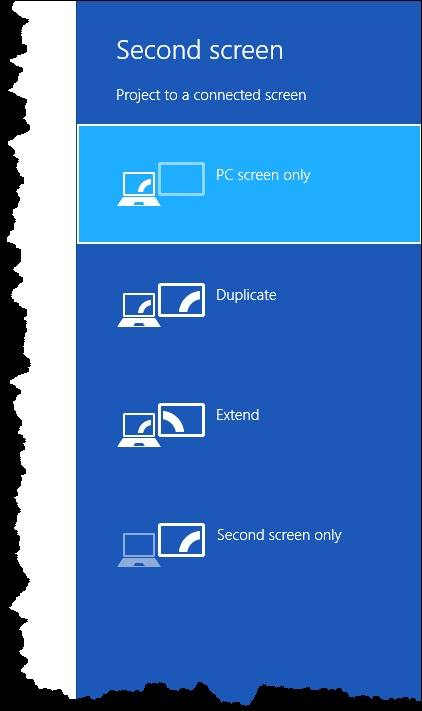
Figure 1. Choices for working with a second screen.
Note that the four choices control how the second screen is used by Windows. You can choose to ignore the second screen, use only it, mirror (duplicate) the screens, or use the second screen as an extension of the first. In most cases you'll want to choose duplicate or extend.
After you click on the option you want to use, Windows starts using the device as you direct and you can go on working as you normally would with Windows.
![]()
![]() This tip (13077) applies to Windows 8 and 10.
This tip (13077) applies to Windows 8 and 10.
Whenever you plug something into your computer, Windows dutifully tries to find and install the driver for your new ...
Discover MoreYou can export to a file your power schemes and then import them later on. The only caveat is that you must be running as ...
Discover MoreIf you never use your laptop's touchpad, you may want to disable it so that you don't accidentally effect unintentional ...
Discover MoreThere are currently no comments for this tip. (Be the first to leave your comment—just use the simple form above!)
Copyright © 2025 Sharon Parq Associates, Inc.
Comments