The release of Windows 8 brought the concept of "apps" (long a staple in the smartphone and tablet world) to the desktop. As you install apps on your Windows 8 or Windows 10 system, you discover that it can be very easy to amass quite a collection.
Obviously, apps take space on your device, whether it be mobile or desktop. Windows provides a quick way that you can get an overview of how much space your apps consume. The way you go about accessing that information depends on which version of Windows you are using.
If you are using Windows 8, the information is accessible through the PC Settings area. You can bring up this area in several ways:
With the PC Settings area displayed, click General at the left side of the screen. If you scroll down just a bit on the right side of the screen, you'll see a section entitled "Available Storage." This section provides a quick indicator of how much space is available on your system. (See Figure 1.)
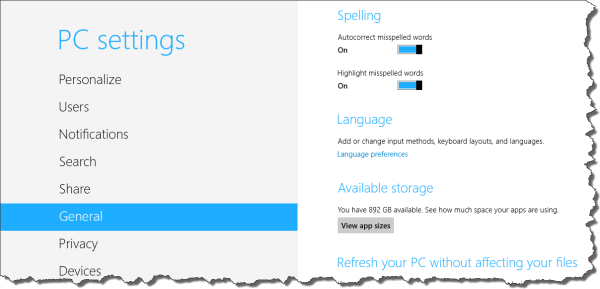
Figure 1. Windows 8 shows the amount of storage space available on your system.
While a single number can be a help in some situations, you'll probably find more detailed information to be more helpful. Simply click the View App Sizes button and Windows displays a pop-up window that shows all your apps and the amount of disk space each consumes. (See Figure 2.)
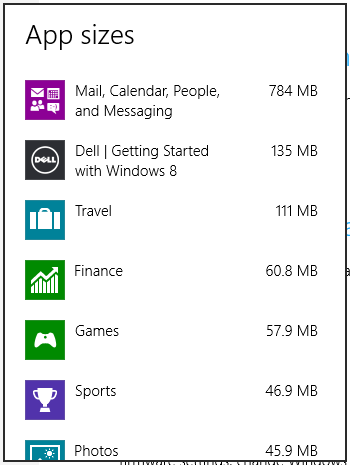
Figure 2. Detailed information is available at the click of a button.
If you are using Windows 10, the information is available by looking at the settings for your system. The easiest way to display the Settings window is to press Win+I, although you could also display the Start menu and click the Settings icon there. (See Figure 3.)
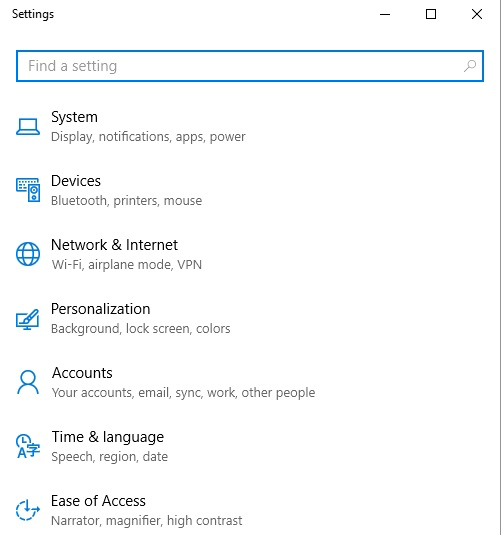
Figure 3. The Windows 10 Settings window.
At this point you want to click the System option, and then click Apps & Features. The Settings window then provides a list of all the apps on your system. (See Figure 4.)
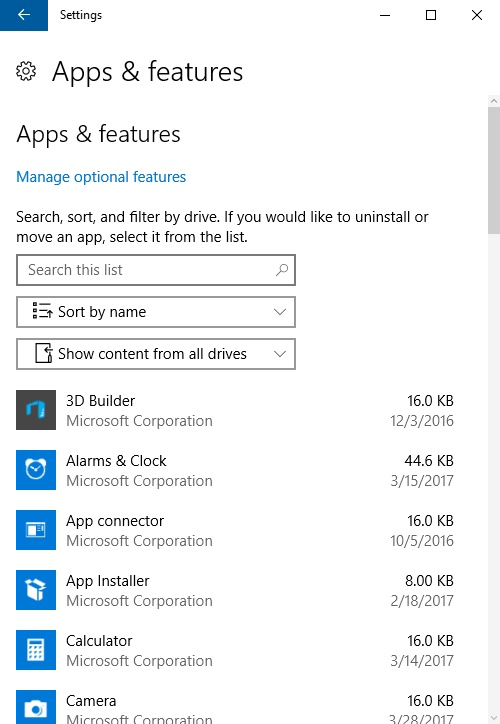
Figure 4. All of the apps installed on a Windows 10 system.
Note that to the right of each app on the system, you can see information about how much memory (disk space) that app occupies, as well as the date you installed the app.
![]()
![]() This tip (12967) applies to Windows 8 and 10.
This tip (12967) applies to Windows 8 and 10.
Need to add some addition drive space to your system? Why not consider adding what Windows calls a 'storage space?' This ...
Discover MoreIt's simple to use Robocopy when dealing with entire directories. Dealing with directories is what it does best! This top ...
Discover MoreDo you need a list of all the files in a directory? It's easy to create if you use the proper command-line commands.
Discover MoreThere are currently no comments for this tip. (Be the first to leave your comment—just use the simple form above!)
Copyright © 2025 Sharon Parq Associates, Inc.
Comments