Tanya often uses the searching capabilities in Windows Explorer to locate different types of files on her system. Some of the searches can get a little complex. She notes that it would really save time if there was a way to save her search queries so she didn't have to always type them in again.
If you find yourself frequently using the Windows Explorer search box to perform common searches, you'll be glad to discover that you can save them. For example, say that I often look for files in my "VS2010 Projects" library. I may perform a search such as the one shown below. (See Figure 1.)
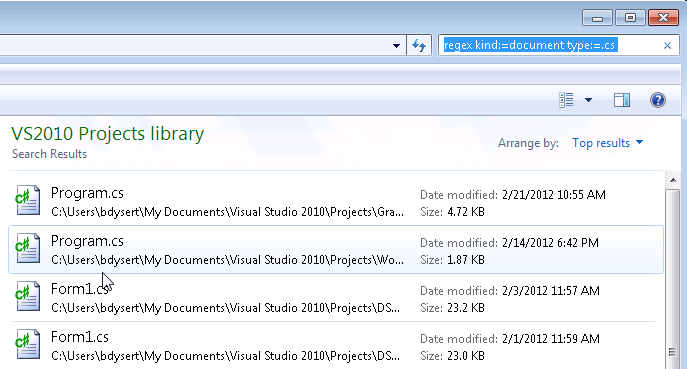
Figure 1. A search example.
To save this search, click the "Save search" link above the left pane in Windows Explorer. Windows displays the Save As dialog box. (See Figure 2.)
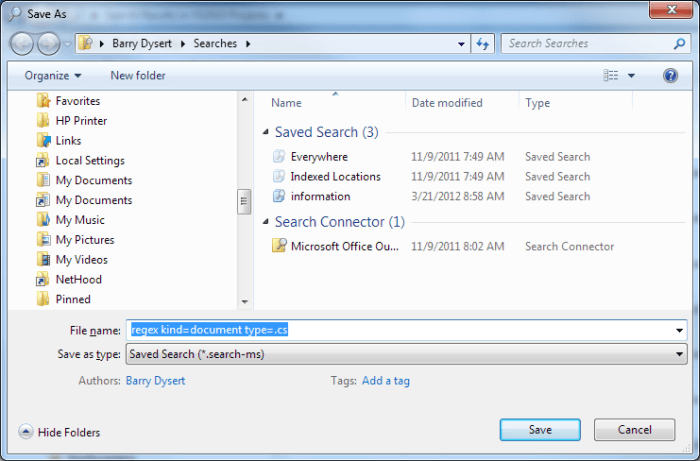
Figure 2. Saving a search.
Modify what is in the File Name box to provide a descriptive name for your search. When you click on the Save button, the search is saved on your system and appears as one of your Favorites. It also is stored under your home directory in the Searches folder. Simply clicking the search in Windows Explorer will immediately re-execute the search.
So far in this tip I've explained how, specifically, to save your searches in Windows 7. In Windows 8 you can save searches in much the same way. The major difference is that the new File Explorer displays a Search tab when you click in the Search box. This tab includes a tool that allows your search to be saved, just as in Windows 7. (See Figure 3.)
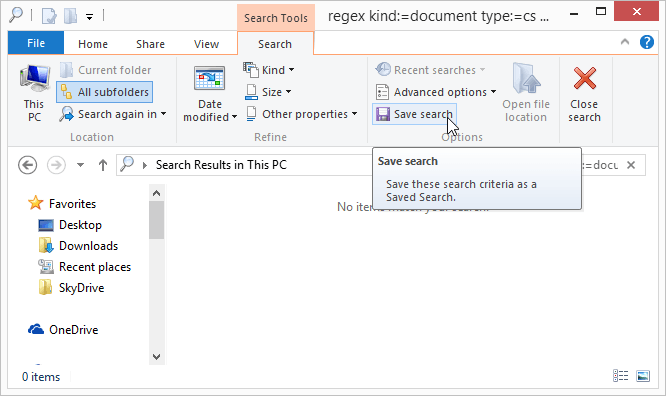
Figure 3. Saving a search in Windows 8.
If you don't want to use Windows' built-in capabilities to save your searches, remember that you can always save your searches in a text file. All you need to do is open a Notepad document and copy anything in the Search box into the document. (Just put the insertion point in the Search box, press Ctrl+A to select the entire search, then press Ctrl+C to copy it to the Clipboard. Switch to the Notepad document and press Ctrl+V.) When you later want to use the search, then reverse the direction of the copy and paste operation, pasting it into the Search box and initiating the search.
Why would you want to copy your searches to a text file? Simple—it makes it easier to transport those searches to a different Windows system than your own.
![]()
![]() This tip (12307) applies to Windows 7 and 8.
This tip (12307) applies to Windows 7 and 8.
You can fine-tune Indexed Searches by removing locations from the search index. This tip tells you how.
Discover MoreAs files are added, removed, and edited on a hard drive, the files and the disk itself become fragmented. This causes ...
Discover MoreYou can have virtually unlimited disk space if you're willing to swap discs once in a while. By copying files to a CD or ...
Discover MoreThere are currently no comments for this tip. (Be the first to leave your comment—just use the simple form above!)
Copyright © 2025 Sharon Parq Associates, Inc.
Comments