Windows provides a couple of different places in which you can adjust your time settings. The traditional place to make those changes is in the Control Panel. You can access the time settings in the Control Panel in this manner:
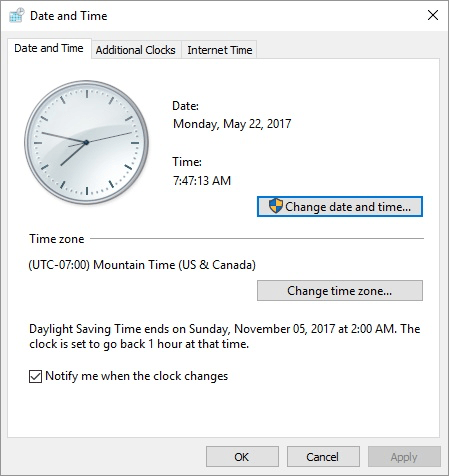
Figure 1. The Date and Time dialog box.
If your time-setting needs aren't as extensive as what are provided by the Control Panel, you can use the PC Settings area. How you use this area (and what is offered in it) depends on the version of Windows you are using.
Using Windows 8
When using Windows 8, there are several ways you can display the PC Settings area:
With the PC Settings area displayed, click General at the left side of the screen. At the top of the resulting screen are a couple of controls that affect your time settings. (See Figure 2.)
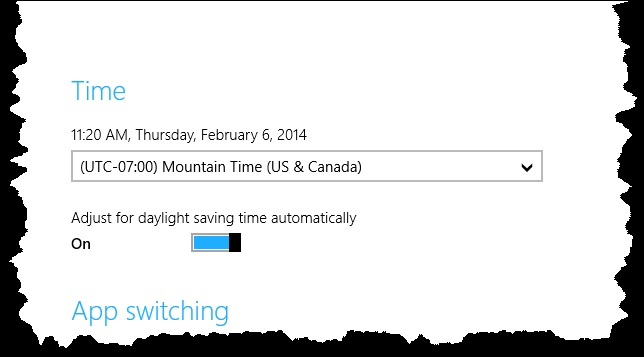
Figure 2. PC Settings allows you to change exactly two time settings.
Windows allows you, within PC Settings, to simply choose a time zone and whether the system should be adjusted automatically for daylight saving time. Any changes you make here are implemented immediately.
Using Windows 10
The easiest way to get to the PC Settings area in Windows 10 is to click the Start menu button, then click the small "gear" icon. Windows displays a Settings dialog box in which you should click Time & Language and, finally, Date & Time. (See Figure 3.)
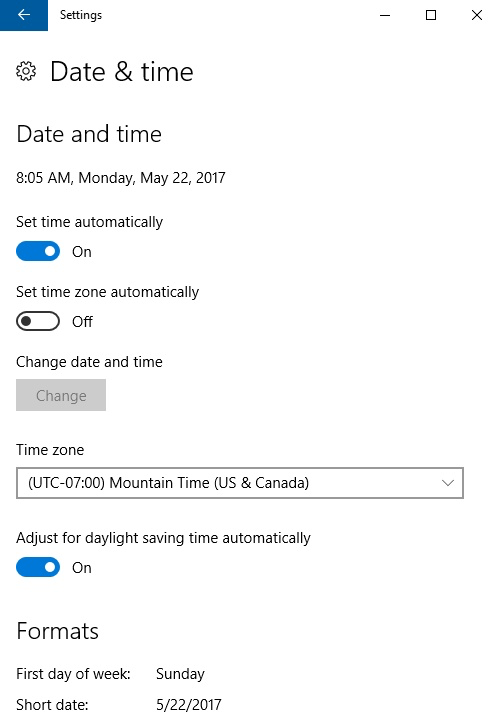
Figure 3. Changing time settings using the PC Settings area.
The PC Settings route allows you to change more time options than what was possible in Windows 8. You can scroll through the Settings dialog box to make any changes desired. When you are done, dismiss the dialog box and your changes are automatically made.
![]()
![]() This tip (12949) applies to Windows 8 and 10.
This tip (12949) applies to Windows 8 and 10.
Windows will load apps at startup, which can impact performance. Quickly deactivate startup items that can affect the ...
Discover MoreWhen you work on your computer late at night the glow from your computer monitor can affect your sleep. Why not setup ...
Discover MoreIt may not always be a good thing to have Windows automatically restart your computer after an update. This tip tells you ...
Discover More2017-06-12 17:34:04
Henry Noble
For one less click in Windows 10:
Double-click the time in the taskbar, then click the link at bottom left for Date and time settings.
Copyright © 2025 Sharon Parq Associates, Inc.
Comments