There may be programs that you try to run that give you an "Access Denied" or "No Permission" error. When this happens it's usually an indication that the program needs full access to your computer, which can only occur if the program is run as administrator. Assuming you are in the Administrators group, there are a few ways you can run a program as administrator.
One way to run a program as administrator is to hold down the Ctrl+Shift keys when opening the program. This allows the program to run one time as administrator, and you'd need to do it again the next time you want to run the program.
Another way to do a one-time run of a program as administrator is to right-click the program and select Run as Administrator from the resulting Context menu. This approach works only if you right-click on a program file or on a shortcut to a program file. It won't work if you right-click on a data file opened by a program. For instance, it can work if you right-click on the Excel program, but not if you right-click on an Excel workbook file.
If, instead of having to select Run as Administrator each time you invoke it, you would rather configure the program to run as administrator as the default, you can do this via Compatibility Mode. Right-click the program and select Properties from the resulting Context menu. Windows displays the Properties dialog box; make sure Compatibility tab is displayed. (See Figure 1.)
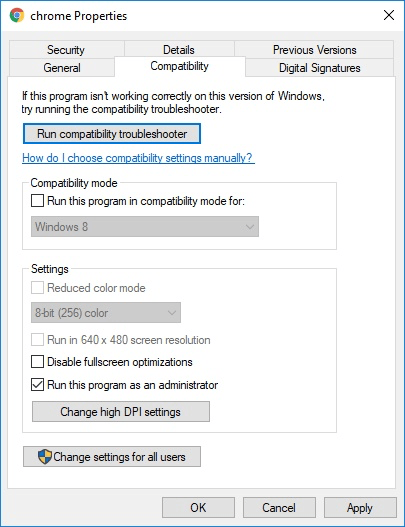
Figure 1. Establishing Run As Administrator as the default.
Click the bottom checkbox to always have the program run as administrator, and click OK to have it take effect. The next time you run the program (and every time thereafter) it will be run using administrator privileges.
![]()
![]()
![]() This tip (12245) applies to Windows 7, 8, and 10.
This tip (12245) applies to Windows 7, 8, and 10.
Looking for new ways to rename your files or folders within Windows 10? Emoticons can be used to provide whimsy or extra ...
Discover MoreIf you are done using Windows for a while, it is a good idea to shut down your system. Windows provides several different ...
Discover MoreWant to change what happens when Windows is started? It's easy to make changes if you know how to use the System ...
Discover MoreThere are currently no comments for this tip. (Be the first to leave your comment—just use the simple form above!)
Copyright © 2025 Sharon Parq Associates, Inc.
Comments