When you start Windows, it goes through a booting process that loads all sorts of operating system files. That isn't all that is loaded, however. Windows can also load utility programs that you have installed on your system. The programs that are loaded necessarily vary from system to system, as they are dependent on the software you have installed on your system.
To see what third-party programs are starting when you start Windows, you need to display the System Configuration dialog box. The easiest way is to use Windows' search capability to look for and start "msconfig.exe." Once the program is running, make sure the Startup tab is displayed. (See Figure 1.)
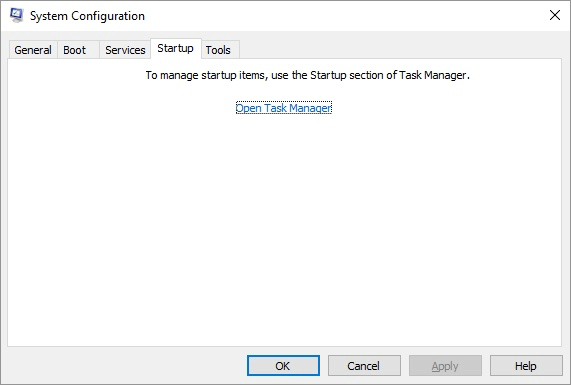
Figure 1. The Startup tab of the System Configuration dialog box.
This tab lists programs that automatically run every time you start Windows. Most of these programs end up as icons in the Notification Area of the Taskbar, but some just run and leave no outward sign that they're active in memory.
Note that each item in the list of programs includes a manufacturer. I find this information helpful in determining whether I need the particular startup program or not. The really helpful thing about the Startup tab is the Location column. Studying this column can disclose where the actual command to run a program is located.
Using the Startup tab of the System Configuration dialog box, you can select which programs should be started when you start Windows and which shouldn't. Clear the check box for any programs you don't want started, and then reboot. If problems crop up, you can also go back to msconfig, select the check box, and restart.
![]()
![]()
![]() This tip (11963) applies to Windows 7, 8, and 10.
This tip (11963) applies to Windows 7, 8, and 10.
By default in Windows 10, when a folder or file is copied or duplicated within the same folder as the original, the ...
Discover MoreUSB storage devices can be extremely helpful. They can also allow people to copy and access your information through the ...
Discover MoreArranging tiles into groups can make finding and starting your apps quicker. Discover how easy it is to group tiles in ...
Discover More2017-11-20 19:00:53
Bob Koniption
So I mark things that I don't want to load at startup. Then what happens if I need one while, say, online? Would I not be able to activate it without a reboot ? I have always wondered about this.
2017-11-20 10:52:00
Aussie_2
Not so in Windows 10.
Fortunately msconfig startup tab has message to go to Task Manager startup tab. One of the rare helpful features is that it even gives a link.
2017-11-20 07:46:06
bruce
That is a good way to do it, but a better, much easier way is to use a program called: Autoruns .. it is free & does a very good job in showing what does run when the machine boots up. Just uncheck whatever you do not want to startup.
https://docs.microsoft.com/en-us/sysinternals/downloads/autoruns
2017-11-20 06:28:31
Barry
You can get a more complete list of what all is starting by using Autoruns from sysinternals.
Copyright © 2025 Sharon Parq Associates, Inc.
Comments