Changing the Default Desktop Icons
Windows, by default, displays only the Recycle Bin icon on your desktop. You can, if you desire, instruct Windows to display a number of other icons as well. Follow these steps if you are using a Windows 10 system:
- Click the Start button (the Windows icon) and then select Settings icon (looks like a small gear). Windows displays the Windows Settings screen.
- Choose Personalize. Windows displays the Personalization window.
- Click the Themes link from the list on the left side of the window. Windows displays the Themes window.
- Scroll down to the Related Settings group and click on the Desktop Icon Settings link. Windows displays the Desktop Icon Settings dialog box. (See Figure 1.)
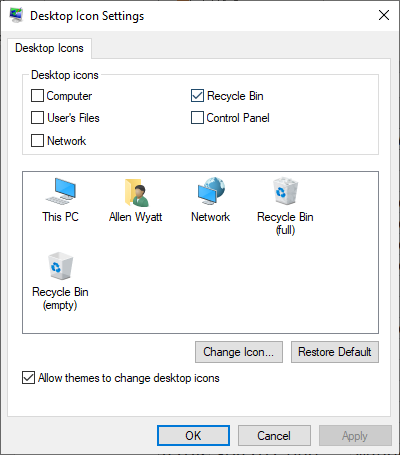
Figure 1. The Desktop Icon Settings dialog box.
- At the top of the dialog box, make sure a check mark appears beside each icon you want displayed on your desktop.
- Click OK.
If you are using a Windows 7 or Windows 8 system, follow these steps:
- Right-click at some empty point on your desktop. Windows displays a Context menu.
- Choose Personalize from the Context menu. Windows displays the Personalize dialog box.
- Click the Change Desktop Icons link, near the upper-left of the dialog box. Windows displays the Desktop Icon Settings dialog box.
- At the top of the dialog box, make sure a check mark appears beside each icon you want displayed on your desktop.
- Click OK.
The icons you selected should now be visible on the screen, along with all the others you have.
Author Bio
Allen Wyatt
With more than 50 non-fiction books and numerous magazine articles to his credit, Allen Wyatt is an internationally recognized author. He is president of Sharon Parq Associates, a computer and publishing services company. Learn more about Allen...
Disabling the Insert Key
Tap the Insert key and you can start overwriting information already in a cell. If you don't want to do this, one way to ...
Discover More
Applying Consistent Shading to a Table
Formatting tables can be very time consuming. When you get a document from another person, you can spend a lot of time ...
Discover More
WordTips Ribbon 2022 Archive (Table of Contents)
WordTips is a weekly newsletter that provides tips on how to best use Microsoft's word processing software. At ...
Discover More
Creating a Selection Set
You may often need to work with many files at the same time. For example, you may wish to copy or delete a set of files. ...
Discover More
Tips for Using USB Drives
USB drives are very useful for storing and transferring data. This tip provides some useful guidance in dealing with USB ...
Discover More
Selecting Objects
Windows uses a graphical user interface that requires the manipulation of objects that appear on the screen. ...
Discover More
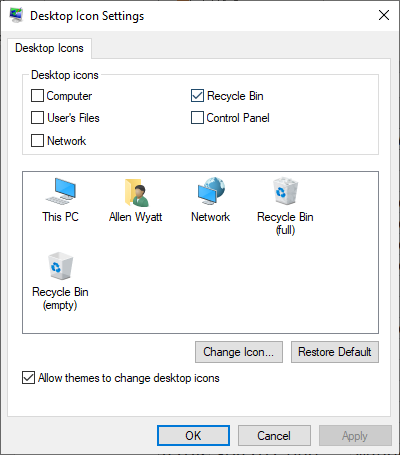
![]()
![]()
![]() This tip (10958) applies to Windows 7, 8, and 10.
This tip (10958) applies to Windows 7, 8, and 10.
Comments