Every Windows object possesses properties that control its behavior or use. Shortcuts are no exception. You can view the properties for a shortcut by right-clicking on the shortcut icon and choosing Properties from the context menu. The Properties dialog box appears. The Shortcut tab of the Properties dialog box is displayed by default. (See Figure 1.)
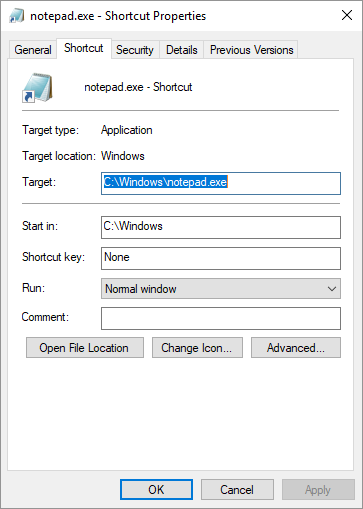
Figure 1. The Shortcut tab of the Properties dialog box.
This tab contains information about the shortcut's target, or the file to which it points. In addition, it contains information about how the target should be run.
The first field in the dialog box is the Target field. The information contained here was derived when you first created the shortcut. This is the path and name of the file to which the shortcut points. If you change the information in the field, then you change the nature of the shortcut by changing to what it points. Changing the target also changes the icon that is used for the shortcut, but it does not change the name of the shortcut itself.
The next four fields in the dialog box allow you to control how the target is executed. First, in the Start In field, you can specify what directory to use when starting the program or opening the file. This path does not have meaning for shortcuts to documents, but it can mean quite a bit in shortcuts to programs. By changing the value in this field, you can control what data are immediately available to a program when it is started. For instance, you may create three shortcuts to your accounting program, one each for the years 2016, 2017, and 2018. The only difference between the three may be the value set in the Start In field. In the first shortcut, the field should be set to the path that contains the 2016 accounting data. In the second, the path to the 2017 data is used, and the third contains the path of the 2018 data.
The next field, Shortcut Key, allows you to specify a keyboard combination that runs the shortcut. This combination can also be used to switch to the program window if you have already opened the shortcut. By default, the Shortcut key field is set to None, meaning that no key combination is specified. If you choose to change the value of this field, enter the characters CTRL, ALT, or CTRL+ALT, followed by the key to be used in combination with these. As an example, if you wanted to use the key combination of Ctrl+R, then you would enter CTRL+R in the Shortcut Key field.
When choosing a shortcut key for a shortcut (sounds redundant, doesn't it?), don't use a key combination that is already used by a different Windows program. Doing so makes the shortcut key in the Windows program unavailable.
The next field in the dialog box, Run, allows you to specify how the program that is being indirectly run by the shortcut should begin. You can make three choices here: Normal window, Minimized, and Maximized. You can pick the one that reflects how you want the program to be started.
The final field in the dialog box, Comment, allows you to make a note to yourself that explains something about your shortcut. This can be very helpful for jogging your memory a couple of months down the road when you've completely forgotten why you ever created this shortcut in the first place.
Finally, at the bottom of the dialog box are three buttons. These allow you to make the following customizations:
Most of the time you'll only want to modify the properties made available in the Shortcut tab. You can, if you desire, explore the other tabs in the dialog box. Each of them provides a number of pieces of information and controls that affect how the shortcut is used by Windows.
![]()
![]()
![]() This tip (10869) applies to Windows 7, 8, and 10.
This tip (10869) applies to Windows 7, 8, and 10.
Configuring your computer is the best way to get your computer to behave the way you want. Here's how you can change what ...
Discover MoreWhether you're using a tablet PC or a desktop, there is a new way to enter text. Using the swipe keyboard found in ...
Discover MoreTaking screen captures on your computer has been available on Windows computers for a while. Windows 10, however, allows ...
Discover More2023-12-10 01:30:50
Sarah
Thank you! This is very helpful!
2023-03-10 14:41:09
Thomas Emmett O'Neill
When I attempt to add a shortcut key in the properties field - it forces me to use ctrl+alt+ key of my choice. I just want to add ctrl+z - anyway to accomplish this? Thanks for your help!
2020-09-01 11:09:43
J. Woolley
@John Simkins
I agree; this is one of the more frustrating aspects of trying to keep the bad guys away.
I use Excel more than Word, so the following advice applies to Excel. I suspect the procedure is similar for Word.
If your trusted files are in a limited number of folders (including subfolders), pick File > Options > Trust Center > Trust Center Settings… > Trusted Locations. If the trusted folder is not already listed, click Add new location…, then add it. When you Add (or Modify) a location, you can include a description and specify whether subfolders are also trusted.
If your file is in a Trusted Location, it does not need a Certificate. But if you want to add a Certificate to an Excel file, click Alt+F11 to open the Visual Basic Editor (VBE), then pick Tools > Digital Signature....
When your file has a Certificate, you can confirm that as a Trusted Publisher. Open the file, pick File > Options > Trust Center > Trust Center Settings… > Trusted Publishers, select the applicable Certificate, then click OK.
2020-08-31 12:48:33
John Simkins
Allen:
I have been using Excel since 1993. Through Office's ups and downs, I'm still here! More recently, I have been forced to buy a new PC, and to start using Win 10 (Win 10 Home), along with MS 365 and Excel 365.
I have been writing and using VBA modules /procs/functions for at least a dozen years -- with many thanks to your tips.net website! (I have also dabbled in Word VBA, but usually I have to resort to recording macros and tweaking the resulting code.)
Many if not most of my existing files are now operating with the benefit of the VBA code which I created or adapted for each file. However...
...when I had to switch from Win 7 Home Premium to Win 10.... and from Excel 2003 to Office 365, most of my procs etc. stopped working.
Much of my problem is probably the result of my spotty knowledge of "trusted publishers" and "certificate authority".
I see that I have three "Trusted Publishers" under Certificates in my current Excel settings; all three have expired as of 5/2/2020. All three are variants of "Microsoft Code Signing PCA". Thus, I simply need to acquire replacement "certificates"... right?
IMO, Microsoft has made the subject as obscure and murky as possible -- with page-after-page of obscure explanations and "how-to"'s Help Screens which usually leave me perplexed and defeated! I wind up going around in circles, trying to navigate through all the murkiness.
Thus far, I have tried multiple settings and customizations for Excel 365's Excel > > Options >> Trust Center >> Trust Center Settings. I am now using: Developer Macro Settings >> "trust access to the .... et al", and:
Macro Settings >> "Enable all macros (not recommended... et al) [out of desperation]
Please point me to a website that is written for humans... and which provides a crisp, practical set of how-to instructions or explanations for dealing with...
Trusted Publishers, and "Certificates"
Trusted Documents
Trusted Web Add-in Catalogs
Many Thanks, Allen,
JohnS
2019-09-13 15:18:23
Hi Allen,
Thank you for this "Changing Shortcut Properties" post!
Do you know if there is a way to change a shortcut's "Description"? The value of a shortcut's "Description" is displayed under the General tab of the shortcut properties, but is appears not to be editable there.
Thanks,
Bill
2019-03-05 11:50:34
Jen
I tried adding a shortcutkey as described above but am unable to modify the "None" that is present. (I am able to modify other options but am unable to type or otherwise modify this section.) Is a shortcut key only able to be used on certain shortcuts?
Copyright © 2025 Sharon Parq Associates, Inc.
Comments