Creating a Custom Power Management Plan
Written by Allen Wyatt (last updated February 11, 2019)
Most modern computers allow Windows to control both the computer itself (including the hard drive) and the display monitor. These components can be set to automatically "turn off" after varying amounts of inactivity. If the pre-defined power management plans in Windows don't meet your needs, you can create your own custom plan. Follow these steps:
- Display the Control Panel.
- At the left side of the screen click the Hardware and Sound heading. Windows displays the Hardware and Sound screen.
- Under the category of Power Options, click the Change Power-Saving Settings option. Windows displays the Power Options screen. (See Figure 1.)
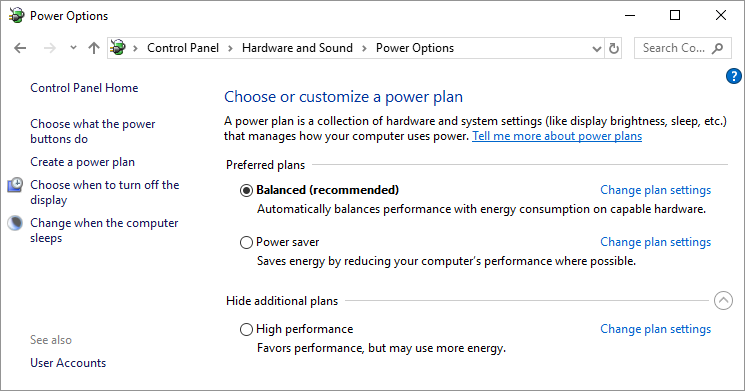
Figure 1. The Power Options screen.
- At the left side of the screen click Create a Power Plan. Windows displays the Create a Power Plan screen. (See Figure 2.)
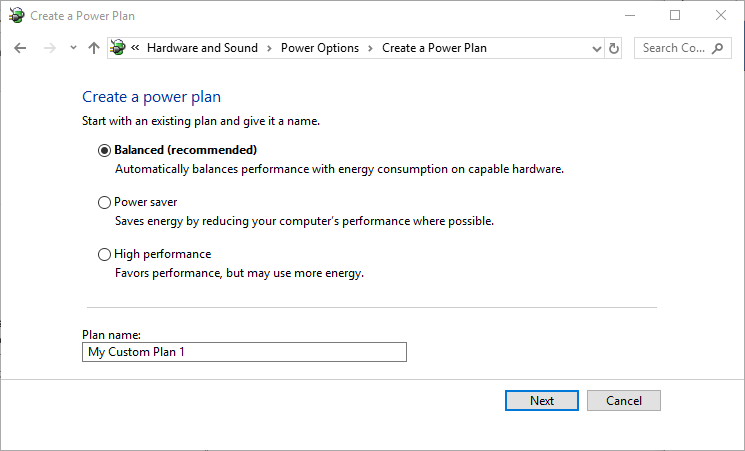
Figure 2. The Create a Power Plan screen.
- Pick one of the existing power management plans (Balanced, Power Saver, or High Performance) as the starting point for your new power plan.
- Specify a name for your power plan.
- Click Next. Windows displays the Edit Plan Settings screen. (See Figure 3.)
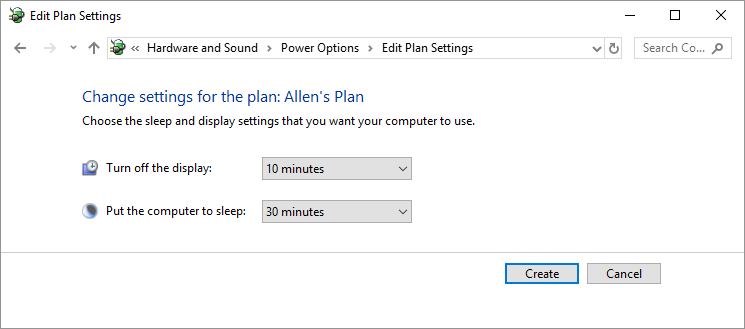
Figure 3. The Edit Plan Settings screen.
- Use the controls on the screen to specify when Windows should turn off the display and put the computer to sleep. (Remember that the times represent periods of activity, so 10 minutes means that the device is turned off when you stop using the computer for 10 minutes.)
- Click Create.
Author Bio
Allen Wyatt
With more than 50 non-fiction books and numerous magazine articles to his credit, Allen Wyatt is an internationally recognized author. He is president of Sharon Parq Associates, a computer and publishing services company. Learn more about Allen...
Comma-Delimited Differences for PC and Mac
When you choose to save worksheet data in CSV format, Excel gives you three choices for file formats. Those choices are ...
Discover More
Repeating Cell Contents
Want to repeat cell contents over and over again within a single cell? Excel provides two ways you can duplicate the content.
Discover More
Finding a Cell Reference
Want to know what the reference address is for a particular cell in a table? Word won't tell you, but you can use a macro ...
Discover More
Quickly Reset Your Graphics Driver
Resetting your graphics driver can help when your computer is facing issues. Execute a quick rest of your computer's ...
Discover More
Using Powercfg to Delete an Existing Power Scheme
You may have created a new power scheme for whatever reason, but when it has outlived its usefulness, you want to delete ...
Discover More
Determining If a Drive Should be Defragmented
Disk fragmentation is one of those things which, if severe, can adversely affect your system's performance. This tip ...
Discover More
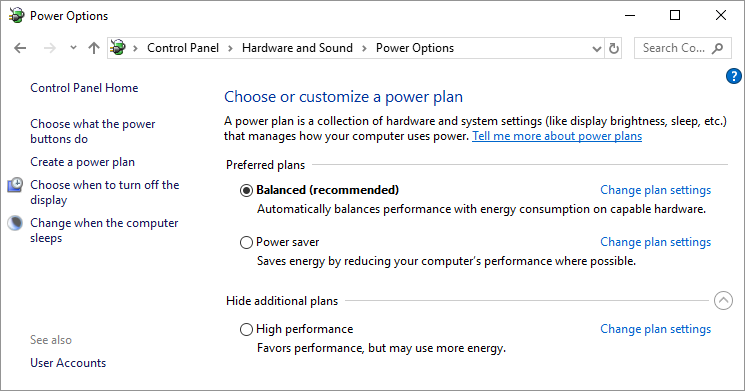
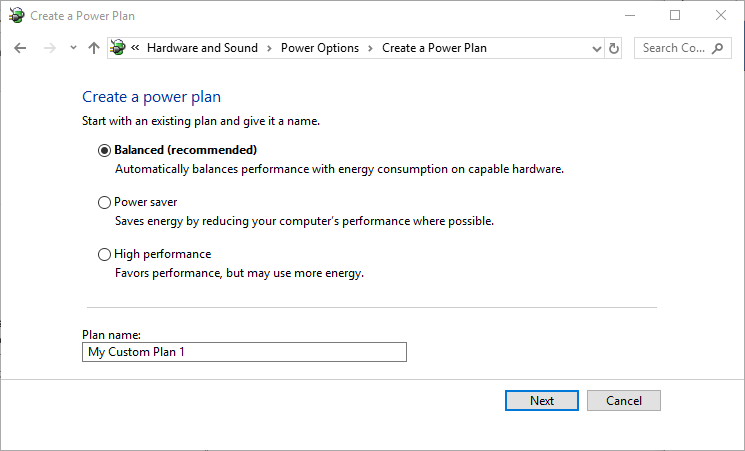
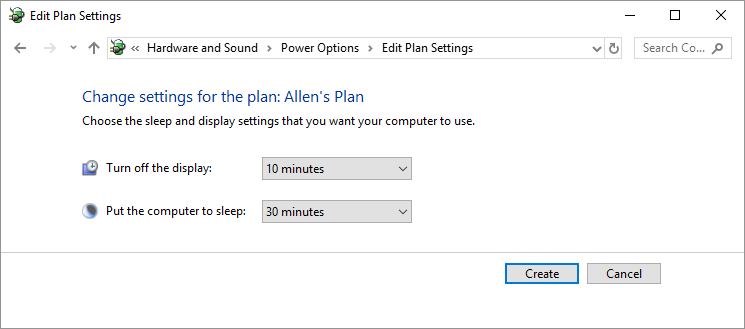
![]()
![]()
![]() This tip (10717) applies to Windows 7, 8, and 10.
This tip (10717) applies to Windows 7, 8, and 10.
Comments