Whenever you attempt a Windows Update installation, a behind-the-scenes update history log is modified. In earlier versions of Windows, this log is in a file called "C:\Windows\WindowsUpdate.log". Windows no longer directly produces a WindowsUpdate.log file in more recent versions of Windows. While the WindowsUpdate.log file is humanly readable, if available, it's encoded to the point where you're probably better off reviewing the Windows Update history through the Windows Update system. Follow these steps:
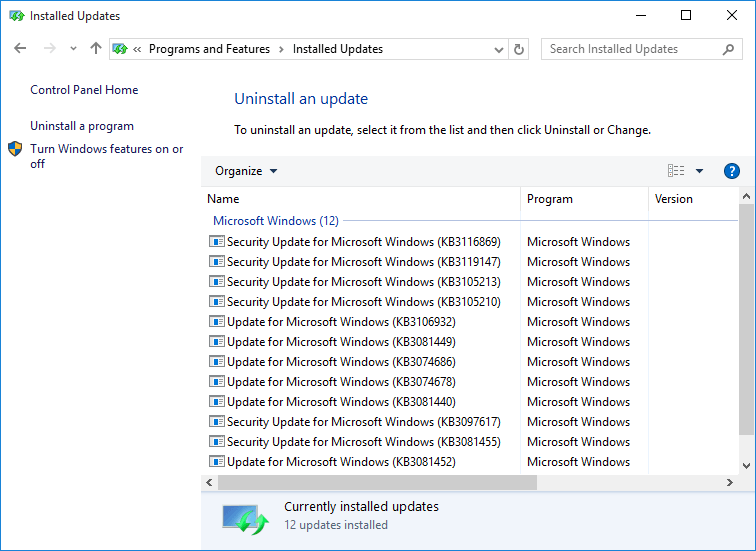
Figure 1. Windows Update history screen.
Windows shows the name of each update and, if you scroll the screen to the right, the date on which it was installed. When you're finished reviewing your updates, just close the Control Panel.
![]()
![]()
![]() This tip (5646) applies to Windows 7, 8, and 10.
This tip (5646) applies to Windows 7, 8, and 10.
Computers have names that are used to identify them. Using Command Prompt (CMD) you can change your computer's name.
Discover MoreYour computer's camera allows you to connect with people in engaging ways. Whether used to login to your computer or for ...
Discover MoreThe Start screen can serve as your launching pad for whatever programs you use on your system. If your Start screen ...
Discover MoreThere are currently no comments for this tip. (Be the first to leave your comment—just use the simple form above!)
Copyright © 2025 Sharon Parq Associates, Inc.
Comments