Chris reached out asking for help with a particular problem that he was researching. The problem is that he wants to disable the Microsoft Edge Chromium browser from being able to print. His computer is a communal one with one account accessed by multiple employees all during work hours. For his situation group policies won't work as the employees need ready access to the system and switching accounts will slow the employees down too much. The solution for this predicament is best suited to using Registry Editor.
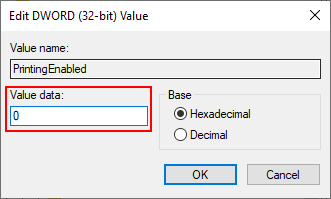
Figure 1. PrintingEnabled with new value data entered.
With this Registry Editor modification, Chris can now disable printing and reenable it whenever he wants for his employees.
![]() This tip (13820) applies to Windows 10.
This tip (13820) applies to Windows 10.
When using Microsoft Edge, focus on the reading of a webpage with Reader View. Reader View turns off the distractions of ...
Discover MoreYour Hosts file is an important file as far as network communications go, and you can easily edit it to suit your needs. ...
Discover MoreSometimes you may need some computer help, or a friend may need help from you. By using Remote Assistance your computers ...
Discover More2021-02-08 09:34:28
Graham
I don't need to disable Edge printing, however I want to change the print dialogue.
I don't like the default print dialogue because of the need to scroll to see the "Print on both sides", "more settings" and "Print using system dialogue" options.
A more compact dialogue would be helpful. In fact the original "system dialogue" is ideal, it only lacks an automatic "print preview". I really do not understand why Microsoft replaced it?
Does anybody know if there a setting that I can change to make "system dialogue" the default option, without manually selecting it every time?
However my biggest problem is that the standard Edge print dialogue attempts to override my existing printer settings.
I have a single HP Officejet Pro 8600 Plus. This is setup as THREE separate printer options.
1.) Tray 1 Black only, 2.) Tray 1 Colour, 3.) Tray 2, for special paper, black only.
This is my preferred method of controlling the printing for ALL applications, not just browsing.
As an example in "Microsoft Edge (Chromium)" when I ask it to print from Tray 2 (which should be black on special paper) it produces a colour printout from Tray 1 (standard paper).
I can manually set it to print in black which continues in the session. When I close Edge and then reopen the browser it goes back to printing in colour.
Any suggestions for both the 'overriding' issue and the lack of function for the extension?
Copyright © 2025 Sharon Parq Associates, Inc.
Comments