For many computers today, it is not uncommon to have either a multi-core processor or multiple processors installed. This helps you tremendously when you run a program designed to take advantage of multiple cores. However, this is not always the case, as some programs (especially some older ones) work better when they are running on a single- or even dual-core system. (This all depends on how the program was written.)
If your computer has multiple cores or processors, Windows will, by default, try to use all the processing power at its disposal to run those programs. This can create an issue when one program is trying to use all the power from all of the cores, causing the rest of the computer to slow to a crawl.
Setting the Process Affinity for a program is a way to designate a program or process to only run on a set number of cores, saving the other cores for the other programs. To set the affinity of a program or process follow these steps:
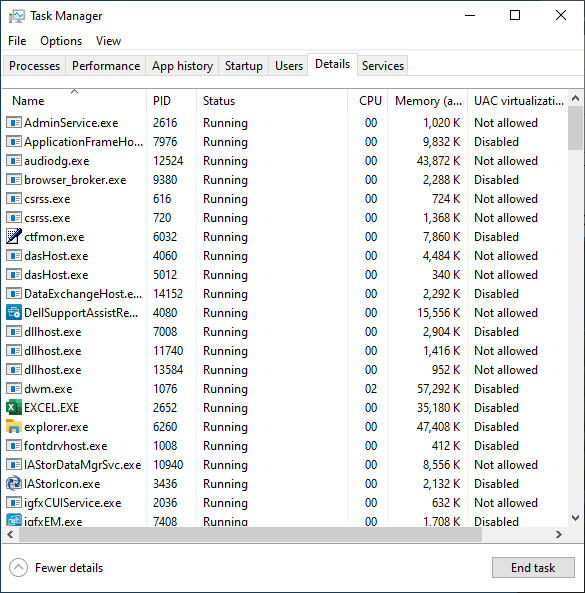
Figure 1. The Details tab of Task Manager.
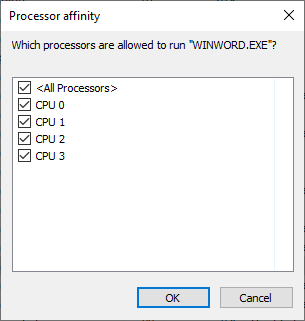
Figure 2. The Processor Affinity window.
Next time you launch the program(s) you modified, the settings you selected will take effect. As you set the affinity for each program it is helpful to know that when Windows lists the CPUs, 0 is actually core 1. In my example above, my computer has four cores shown as CPU 0, CPU 1, CPU 2, and CPU 3. Keep in mind that a program designed for multiple cores will not perform well if you set it to use only one core. As you set up the Process Affinity for your programs, it's important to keep track of how your computer responds to the changes you implement.
![]() This tip (13637) applies to Windows 10.
This tip (13637) applies to Windows 10.
Computers can address far more locations than may exist in physical memory. The key to this feature is the use of virtual ...
Discover MoreUSB drives are very useful for storing and transferring data. This tip provides some useful guidance in dealing with USB ...
Discover MoreThere may be times when you need to minimize all of your open windows in one quick step. Windows provides a few methods ...
Discover More2019-06-03 13:50:25
Jim Hensinger
Thank you for the tip.
I have probably a hundred processes running.
This tip is not helpful without a clear explanation of how to determine the optimum number of cores to assign to any process.
Copyright © 2024 Sharon Parq Associates, Inc.
Comments