I usually try to keep the number of files in a folder to a minimum, but sometimes having a lot of files in a folder just can't be helped. When you have several pages of files in a folder it becomes harder to find a particular file you're looking for. It can help, though, to sort the folder in some way so that you can find the target file more easily.
The figure below shows File Explorer (with the ribbon open) open to my "Windows" folder: (See Figure 1.)

Figure 1. File Explorer.
I've circled in red the little arrow in the middle of the Name column. This arrow indicates that the display is sorted on that column. If instead you want to sort on the Type column, thus grouping all text documents together, all applications together, etc., just click on the Type column header. You can sort on any column you see just by clicking that column's header. And if you don't want it sorted ascending, click the column header a second time and it will be displayed in descending order. For example, I keep my Downloads folder in descending order by the "Date modified" column so that my recent downloads are always at the top of the display.
Depending on the types of files in a folder, you may see other columns in File Explorer. To see what all columns are available, go to the ribbon and click the "Sort by" icon in the "Current view" group. Then click the "Choose columns" item. The following window appears: (See Figure 2.)
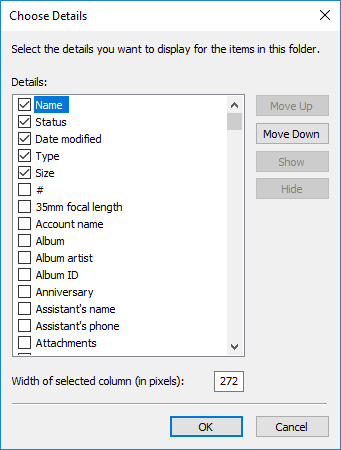
Figure 2. Choosing column details.
This figure shows scores of column details that may be available to view and therefore sort on. Just click the checkbox beside a detail and click OK. If the type of file supports that detail, a new column will appear in File Explorer, and you can sort on it.
![]() This tip (13602) applies to Windows 10.
This tip (13602) applies to Windows 10.
Do you need a list of all the files in a directory? It's easy to create if you use the proper command-line commands.
Discover MoreIt's possible to rename multiple files at the same time, but the new names of the files may leave a bit to be desired. ...
Discover MoreLarge files can quickly take up valuable space on your hard drive. In this tip you discover how to easily search for ...
Discover MoreThere are currently no comments for this tip. (Be the first to leave your comment—just use the simple form above!)
Copyright © 2025 Sharon Parq Associates, Inc.
Comments