If you're fairly new to Microsoft Edge you may have just realized that, by default, it does not display a Home button. Evidently during Microsoft's field-testing there were many who considered having a Home button a waste of real estate. Fortunately, there is a simple way to display the Home button if you so choose.
Click on the Settings and More ellipsis at the top right corner of the browser. (See Figure 1.)

Figure 1. The Settings and More ellipsis.
Edge displays a drop-down a menu on which you should click Settings. (It is at the bottom of the menu.) In the resulting window, click the Menu button (three horizontal bars to the right of Settings in the top left corner of the window). Click the Appearance link from the resulting menu options. (See Figure 2.)
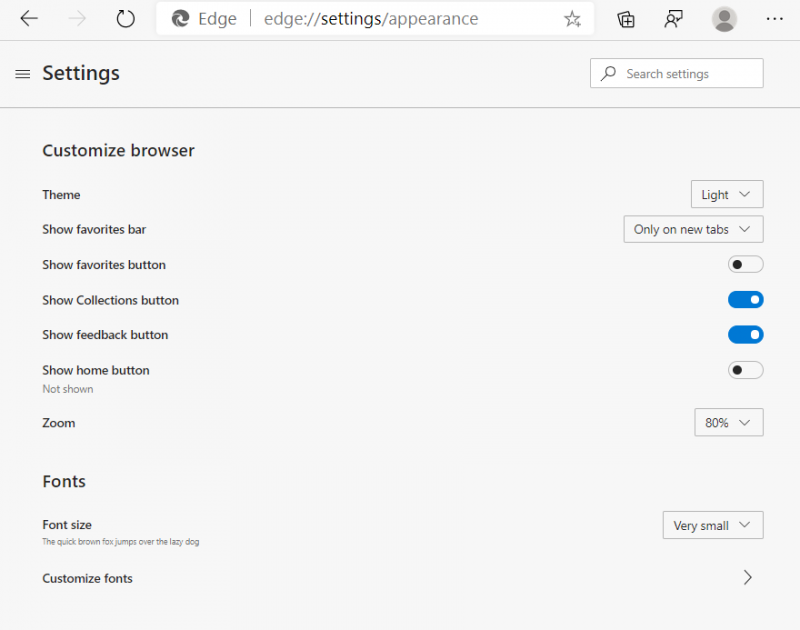
Figure 2. The Appearance options on the Edge Settings window.
Near the middle of the window is a slider that indicates whether you want the Home button on or off. Assuming it's off, click the slider, and it will toggle to be on.
You can indicate what will be displayed when you click the Home button. Set this as you wish so that when you click the Home button within Edge, you'll either see a New Tab page or a Custom page that you can specify by entering in the URL for the page in the text box. Windows immediately displays the Home button at the top of the browser window. (See Figure 3.)
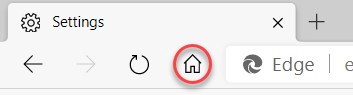
Figure 3. Edge's Home button
![]() This tip (13492) applies to Windows 10.
This tip (13492) applies to Windows 10.
Although there are better methods, you can use the Hosts file to block access to specific websites. This tip tells you how.
Discover MoreWe can make a lot of adjustments to our Web browser over time. If you ever want to restore your browser to its original ...
Discover MoreHave you ever needed to take a screen capture of a web page? Edge Chromium allows for easy screen capture.
Discover More2020-07-06 06:29:09
Joe Calderone
In the new version of Edge Home is already shown and there is no option in settings>appearance to turn it off.
Copyright © 2025 Sharon Parq Associates, Inc.
Comments