Windows 10 comes with a new browser to replace Internet Explorer. It's called Edge, and Microsoft naturally wants you to use it. If you've grown partial to another browser, though, you may not want Edge to be the default browser. In such a case, you can set your default browser to something else. Personally, I like using Google's Chrome browser, so this tip will show you how to set your default browser to Chrome.
To get started, go to Start | Settings and click Apps: (See Figure 1.)
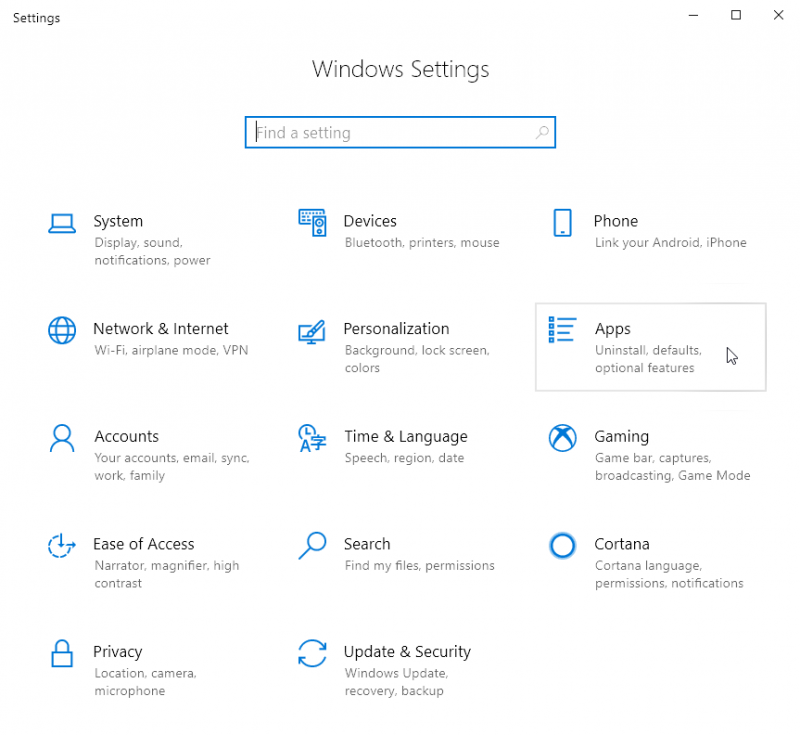
Figure 1. Going to the Apps settings.
When you click Apps, a new window will appear that looks like this: (See Figure 2.)
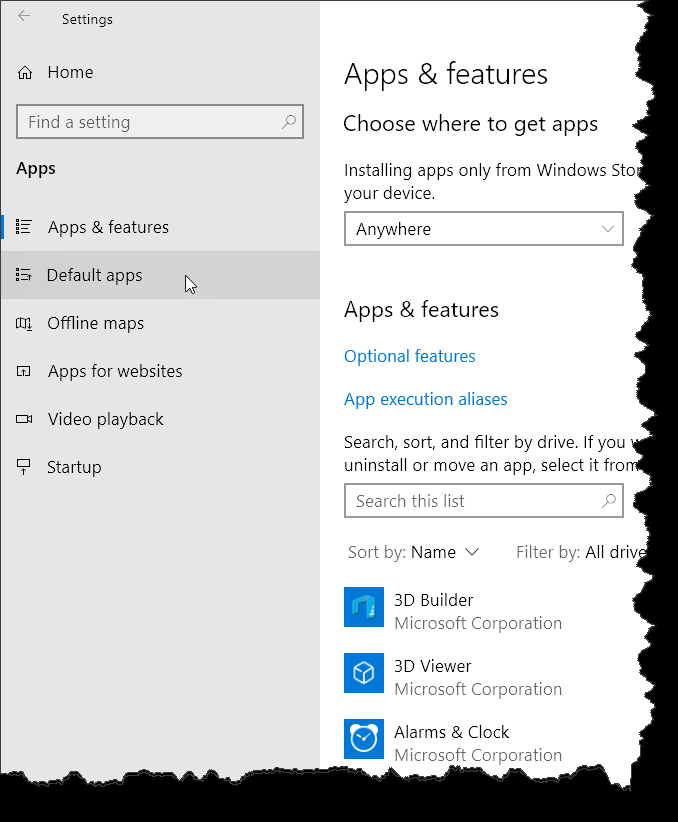
Figure 2. Going to Default apps.
At this screen, click the "Default apps" item, and you'll see the following. (You may have to scroll down to find the Web Browser item): (See Figure 3.)
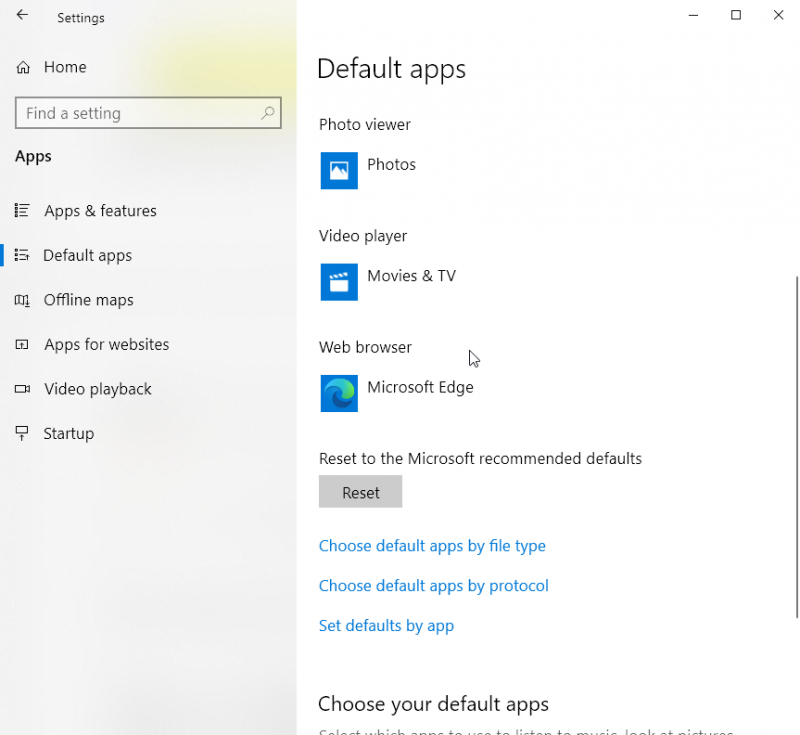
Figure 3. Displaying the Web browser item.
Click the link under "Web browser" and you'll see a window pop up that lists the available browsers on your system: (See Figure 4.)
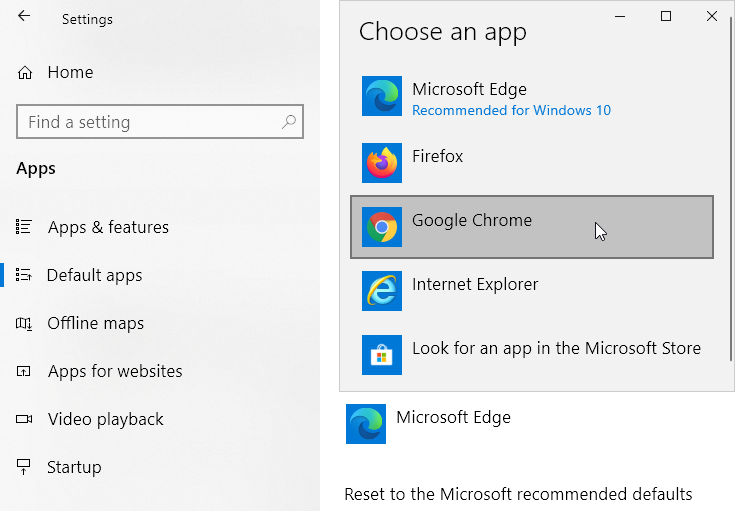
Figure 4. Choosing Google Chrome as the default Web browser.
Since I'm setting my default browser to Chrome, I just click on the Google Chrome item and then close the Settings window. Now, whenever I click a hyperlink, it will open in Chrome instead of Edge.
![]() This tip (13469) applies to Windows 10.
This tip (13469) applies to Windows 10.
For security reasons, you may want to scan your system for open ports. This tip explains a bit about ports and how to see ...
Discover MoreOn a routine security check, you may discover that a particular port is open that shouldn't be. This tip tells you how to ...
Discover MoreIf you're on the Internet a lot, chances are you do a lot of downloading. By default, your Downloads folder is on your C: ...
Discover MoreThere are currently no comments for this tip. (Be the first to leave your comment—just use the simple form above!)
Copyright © 2025 Sharon Parq Associates, Inc.
Comments