File Explorer's SendTo menu item is common to anyone who's been using Windows for any length of time. Right-click a file name, and there's SendTo waiting to do your bidding. (See Figure 1.)
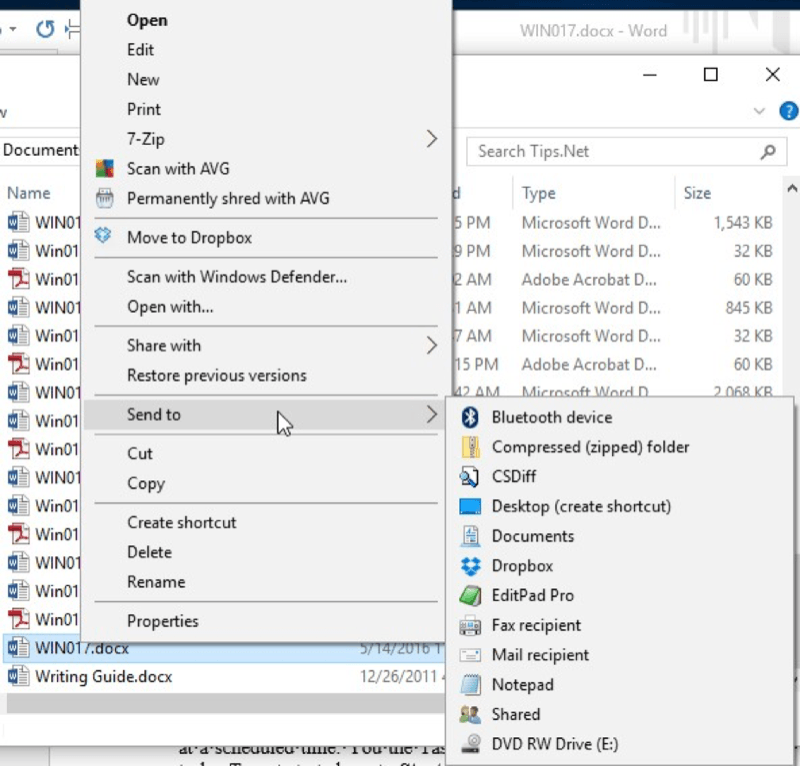
Figure 1. The SendTo menu.
I like to put "Notepad" in my SendTo menu so that I can open any type of file in Notepad simply by right-clicking the file, but you can easily configure SendTo to send a file or folder to any application.
Probably the easiest way to customize SendTo is to create a shortcut to the application that you want to be the target of the SendTo and move that shortcut to SendTo's folder. SendTo's folder can be opened from File Explorer. Just go to File Explorer's address bar and type (without quotes) "shell:SendTo" and press Enter. You'll be taken to a folder that looks something like this: (See Figure 2.)
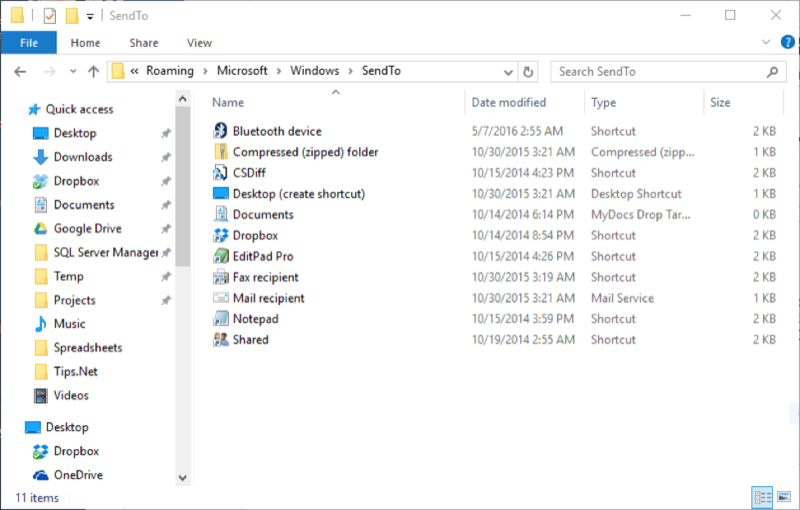
Figure 2. The SendTo folder.
Moving your shortcut to this folder is all that's required to add a new application to the SendTo menu. (Notice that my folder contains, among other things, a shortcut to Notepad.) Similarly, if you want to remove something from SendTo, just delete the shortcut from this folder. (Note that there are some items in the SendTo folder that aren't shortcuts. It is recommended that you not delete these items.)
![]() This tip (13448) applies to Windows 10.
This tip (13448) applies to Windows 10.
The Start screen can serve as your launching pad for whatever programs you desire. You can move tiles around on the Start ...
Discover MoreTired of Windows showing you information in English when you'd much prefer a different language? Here's how to modify the ...
Discover MoreEver notice that even with a fancy new monitor, text can still look a bit muddy on the screen. You can use ClearType ...
Discover MoreThere are currently no comments for this tip. (Be the first to leave your comment—just use the simple form above!)
Copyright © 2025 Sharon Parq Associates, Inc.
Comments