In order to create a PDF file in older versions of Windows, you needed to install a special printer driver or a third-party utility that handled the PDF file creation for you. While you can still take that route with Windows 10, it is interesting to note that Microsoft has finally included a built-in ability to create a PDF using any application's Print capabilities.
For instance, if you are using Microsoft Word, you can easily create a PDF of your document by following these steps:
It is just as easy to create PDFs in other applications, as well. For instance, here's how to do so in Notepad:
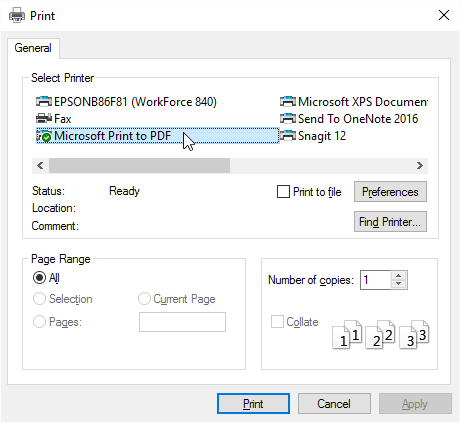
Figure 1. The Print dialog box.
That's it—the built-in PDF creator is treated like any other printer driver in Windows, and you can use that flexibility to create PDFs from just about anything that can print, all without installing additional software.
Remember that if you later want to print to a regular printer, you should check to make sure that your application is sending output to the appropriate printer driver.
![]() This tip (13443) applies to Windows 10.
This tip (13443) applies to Windows 10.
Windows 10 allows for quick and easy printing of your photos at standard photo sizes. You can start printing your photos ...
Discover MoreMany times, it helps to have a PDF of a file that can be distributed electronically when physical printouts are not ...
Discover MoreXPS Documents have been around for several years and are now making their way into the native Windows environment. They ...
Discover More2020-03-10 12:59:18
David H
In regards to MS Word, does anyone know if it's preferable to use Word's built-in "Save as PDF" option vs this tip where you choose "print" and then specifiy the "MS Print to PDF" driver? Do both accomplish identical results? Or does one render the pdf file better than the other?
Thank you.
Copyright © 2025 Sharon Parq Associates, Inc.
Comments