One of the primary input devices used for most desktop computers is the keyboard. (I know when I'm writing these tips, I'd have a very hard time doing it without a keyboard!) Like any other device connected to your computer, Windows allows you to adjust how it interacts with your system.
The biggest way you can adjust your keyboard is to change the speed at which it reacts to you. Specifically, you can adjust how long you have to hold down keys in order to have them start repeating and, once they start repeating, how quickly the repeating occurs. This adjustment comes in handy if you tend to rest your fingers "heavily" on keys or if you tend to leave keys depressed longer than you want. Here's how to make the adjustments:
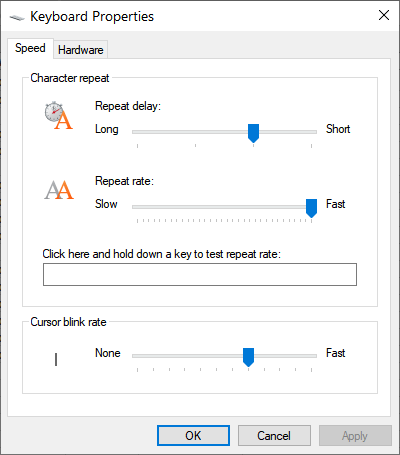
Figure 1. The Keyboard Properties dialog box.
There is no "proper" setting for these controls; you should simply set them so that you can comfortably use the keyboard and have it react as you expect.
![]()
![]()
![]() This tip (13420) applies to Windows 7, 8, and 10.
This tip (13420) applies to Windows 7, 8, and 10.
Are the icons on your desktop displayed at the right size for your preference or needs? Windows provides three different ...
Discover MoreWindows apps can communicate with you, keeping you up to date with whatever task they are designed to perform. If you get ...
Discover MoreYou can configure Windows to perform some tasks automatically. This includes telling it what to do whenever Windows ...
Discover MoreThere are currently no comments for this tip. (Be the first to leave your comment—just use the simple form above!)
Copyright © 2024 Sharon Parq Associates, Inc.
Comments