If you have a printer physically connected to your computer, Windows allows you to easily share that printer with other people who have access to your network. You may not, however, want to give other people unfettered access to your printer.
For example, you may have a work schedule that requires you to print a critical set of reports at the end of each day. Imagine going to print your reports and finding that someone else is printing a long document or, worse still, your printer ran out of paper and there are several of print jobs stacked up waiting for the arrival of new paper.
In such a scenario, you may want to limit when someone can print to your printer. Windows makes such a restriction easy to enforce. Follow these steps:
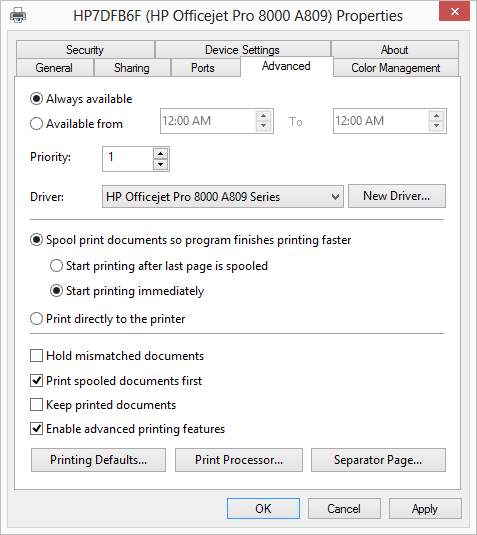
Figure 1. The Advanced tab of a printer's Properties dialog box.
Your change is effective immediately. Others on your network will only be able to access your shared printer during the hours you specified in step 6.
![]()
![]()
![]() This tip (13263) applies to Windows 7, 8, and 10.
This tip (13263) applies to Windows 7, 8, and 10.
Want to change how your printer does its work? You can easily control your printer by modifying the settings maintained ...
Discover MoreCreating an XPS document is as easy as printing a document. This tip explains how.
Discover MoreWant to easily create a PDF file from your favorite program? Windows 10 makes it easy with a built-in PDF printer driver. ...
Discover MoreThere are currently no comments for this tip. (Be the first to leave your comment—just use the simple form above!)
Copyright © 2025 Sharon Parq Associates, Inc.
Comments