The system restore capability of Windows is a good self-defense mechanism if things go wrong when you're trying to make changes to your system. (Restore points are covered under other tips.) They do consume some disk space, though, so you may decide to disable this capability. Note that I don't recommend disabling the system restore capability, but if you really want to for some reason, read on.
To disable the system restore capability if you are using Windows 10, follow these steps:
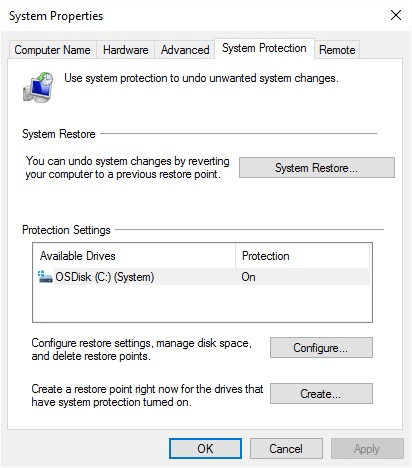
Figure 1. The System Protection tab of the System Properties dialog box.
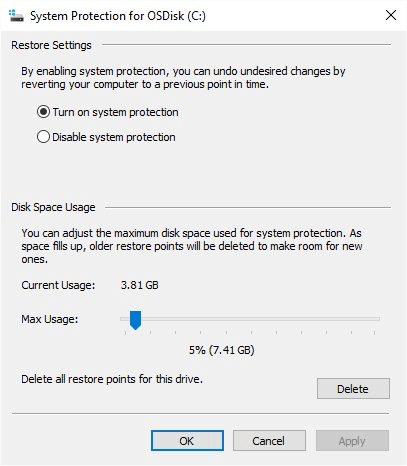
Figure 2. The System Protection dialog box.
Here are the steps to follow if you are using Windows 8:
If you are using Windows 7 the steps are necessarily different:
![]()
![]()
![]() This tip (13255) applies to Windows 7, 8, and 10.
This tip (13255) applies to Windows 7, 8, and 10.
When you format a disk drive, you have the option to specify what file system should be used on that drive. There are ...
Discover MoreWindows 10 provides two ways to password protect files and folders. One way is to use the Zip utility, as discussed in a ...
Discover MoreIt's quite possible to move your system's page file to a different disk. This tip provides the steps you should follow to ...
Discover More2021-01-11 06:22:30
Alan Fitzsimmons
Hi, I am having problems with setting system restore points! and keep getting an error message (see Figure 1 below) , I have run sfc /scannow as admin in cmd, but it reports no problems found - I am tearing my hair out (not much left!) over this, and suspect it may have happened after the win 2004 update? Any help you can give me would be appreciated ( I have tried EVERY suggestion online) and keep getting the same error message??!!
In desparation....Alan
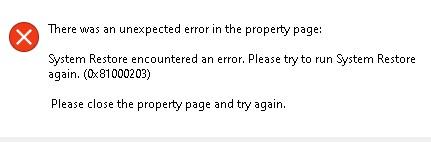
Figure 1. error message
2018-02-05 09:57:40
Henry Noble
Watch out for some odd behavior in Windows 10. When a system upgrade is installed that would make existing restore points invalid, Windows does not merely remove the old restore points, it also likes to turn off System Restore. If you want System Restore turned off, per Barry's tip, no problem. However, if you rely on System Restore, then check frequently to ensure it remains enabled.
Copyright © 2025 Sharon Parq Associates, Inc.
Comments