CutePDF Writer is an excellent little utility that remains unobtrusive but is ready to perform at a moment's notice. There are several utilities that create PDF files, but CutePDF Writer can create a PDF file from within any application that allows you to print. This means, for example, that you can create a PDF file from Notepad, Word, Excel, etc. The reason this utility is so versatile is because it installs as a "printer subsystem."
Whatever application you're in, when you want to create a PDF file from it, simply print your document to the CutePDF Writer "printer" and you'll quickly have a PDF file. For example, here is a screen shot of using CutePDF Writer as the printer for a Word 2010 document. (See Figure 1.)
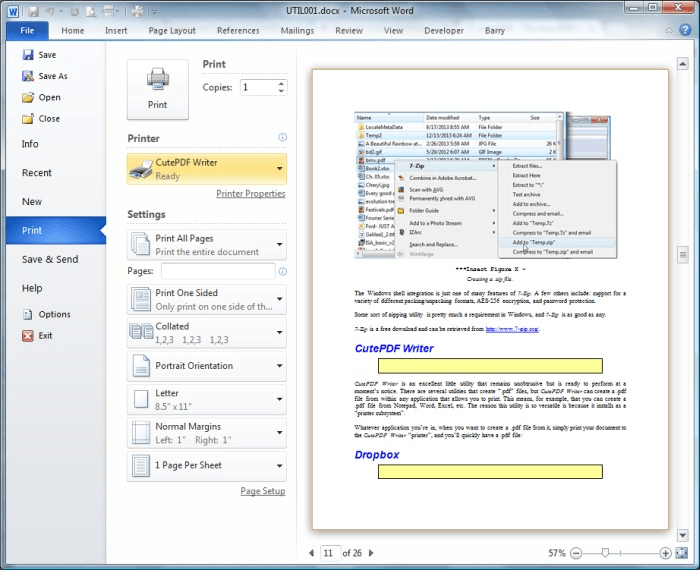
Figure 1. Choosing CutePDF Writer as a printer.
Once you select the printer and click Print, you are presented with a Save As dialog box asking where the PDF file should be created. (See Figure 2.)
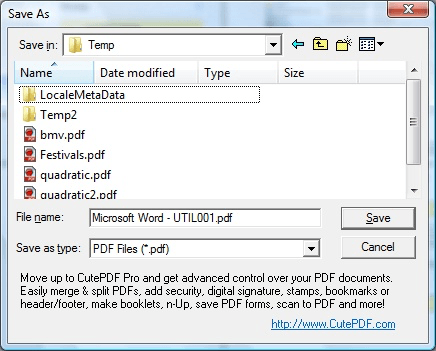
Figure 2. Specifying where to save the PDF file.
When you click Save, your PDF file is created as you've specified. It's really that easy!
To use CutePDF Writer, you'll also need to install a PS2PDF converter such as Ghostscript (which is also free). CutePDF Writer is a free download and can be retrieved here:
http://www.cutepdf.com/Products/CutePDF/writer.asp
Ghostscript is also a free download, available here:
http://www.cutepdf.com/download/converter.exe
![]()
![]()
![]() This tip (13067) applies to Windows 7, 8, and 10.
This tip (13067) applies to Windows 7, 8, and 10.
Sometimes you have to get up quickly from your computer before you have time to lock it. With a paired phone and Dynamic ...
Discover MoreIf Windows Explorer or File Explorer leaves you wanting more from a file management utility, you might want to give ...
Discover MoreEvery time Windows updates the operating system, it seems that they leave out or remove something that somebody loved in ...
Discover More2017-08-21 16:34:36
Theodore J. Duke
In Windows 10, and possibly earlier versions, it is possible to select file type as the file is saved. That includes .pdf saves. However, I have found some flaws in the resulting .pdf files. Maybe this tip will prove useful.
Copyright © 2025 Sharon Parq Associates, Inc.
Comments