If you're pushing the limits of your CPU, you may be looking for ways to eke a little more performance out of your system. Toward that end, you may find some benefit in turning off 3D effects. Of course, your visual experience won't be as dazzling, but if you need a bit more speed, it may be worth the trade-off.
There are nearly 20 effects that you can adjust, but there's also a means to have the computer decide what's best. Or, if you prefer, you can simply indicate that you want things adjusted for the best performance, and Windows will select which elements should be adjusted.
In order to get to the point where you can adjust your effects in Windows 7, go to Start | Control Panel | Performance Information and Tools. (See Figure 1.)
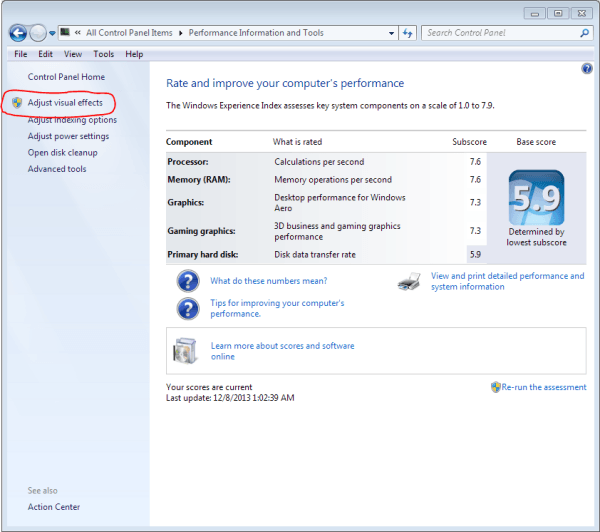
Figure 1. Preparing to adjust visual effects.
To quickly find the performance options in Windows 10, click Start and search for "performance". Then press Enter. This takes you to the figure below.
At the left side of the screen click the link named "Adjust Visual Effects." Windows displays the Visual Effects tab of the Performance Options dialog box. (See Figure 2.)
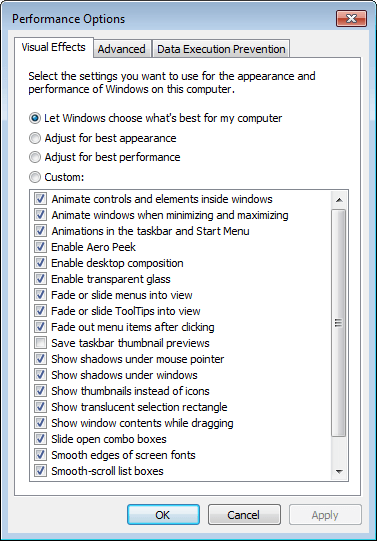
Figure 2. The Visual Effects tab of the Performance Options dialog box.
The dialog box details quite a variety of effects you can turn off and on. You can tinker with each of them, but it may be more efficient to select either the radio button titled "Let Windows Choose What's Best for My Computer" or "Adjust for Best Performance" (which clears all the effects). You may even want to take a snapshot of your current system's settings and click the top radio button to see what happens (you can always click Cancel if you don't want the settings to take effect).
Once you have your options the way you want them, click OK to have them immediately go into effect.
![]()
![]() This tip (13066) applies to Windows 7 and 10.
This tip (13066) applies to Windows 7 and 10.
When you use a Microsoft account or an Azure Active Directory (Azure AD) account, you can sync settings between the ...
Discover MoreWindows maintains what it calls a color scheme to control how the various elements of Windows appear. Here's how to ...
Discover MoreHEVC and HEIF are two new popular graphics file formats that are gaining support. Getting your Windows 10 computer setup ...
Discover More2017-09-11 08:43:15
Brian Hershman
Your directions for Windows 7 do not work as there is no "Performance Information and Tools" option in Control Panel - at least not in W7 Pro x64 SP1. However following the directions for Windows 10 instead does ultimately bring up the Visual Effects tab of the Performance Options dialog box.
Copyright © 2025 Sharon Parq Associates, Inc.
Comments