There are a couple of preliminary steps to connecting a Bluetooth device to your computer. The first thing to do is to plug in the Bluetooth adapter to a USB port if your computer isn't already equipped with an adapter (many laptops and newer desktop systems have Bluetooth capability built in, but most older desktop systems do not). Whatever the case, ensure that your Bluetooth adapter is turned on.
The next thing to do is to set up your peripheral (e.g., the Bluetooth headset, keyboard, mouse, printer, or whatever) so that it can be discovered by your computer. Devices differ, but typically you'll find an on/off switch, which you'll want to make sure is on, and the device may also have some way to indicate that it's in discovery mode (sometimes called pairing mode). You want to ensure your device is in discovery mode. When in this mode, the device is broadcasting a radio signal that allows it to be detected by your Bluetooth adapter or computer system.
Now that you have your adapter plugged in and turned on and you have your peripheral device turned on and in discovery mode, you can use Windows to add the device. To do this, type "Printers & Scanners" (without the quotes) in the search box. Windows displays the Devices section of the Settings window. Click on the Bluetooth & Other Devices tab on the left side of the window. (See Figure 1.)
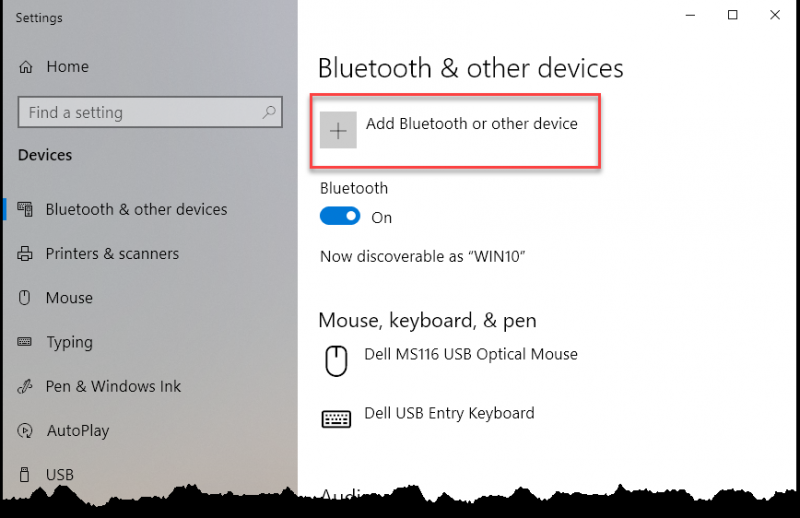
Figure 1. The Bluetooth & Other Devices section of the Settings window.
Click on Add Bluetooth or Other Devices, at the upper left of the screen. This displays the Add a Device window. (See Figure 2.)
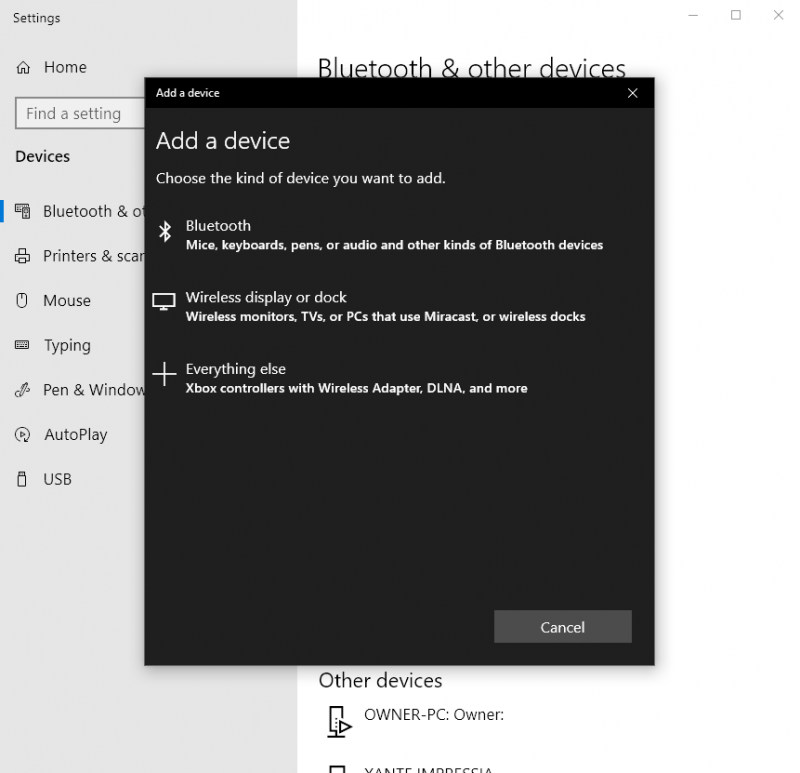
Figure 2. The Add a Device window.
Choose which type of device you want to add, and Windows begins looking for new devices, which your Bluetooth peripheral is. (Be sure it's within range of the adapter or your computer system.) Click on the found device and Windows connects the device to your system. At this point, Windows usually adds your peripheral to its list of known devices and you can begin using it.
There may be times when adding the peripheral is not totally automatic, and that is when the adapter and peripheral require a PIN or passcode (i.e., a pairing code) to be entered before the connection is established. The only way to determine if this is the case is to read the documentation that comes with your Bluetooth adapter and/or peripheral.
![]()
![]()
![]() This tip (13056) applies to Windows 7, 8, and 10.
This tip (13056) applies to Windows 7, 8, and 10.
Whenever you plug something into your computer, Windows dutifully tries to find and install the driver for your new ...
Discover MoreThe Powercfg utility allows you to control how power is used on your system. This tip shows you how to use the ...
Discover MoreDevice drivers are used to allow a hardware device to communicate effectively with Windows. You might need to know a ...
Discover MoreThere are currently no comments for this tip. (Be the first to leave your comment—just use the simple form above!)
Copyright © 2025 Sharon Parq Associates, Inc.
Comments