DesktopOK is a nice little utility if you sometimes work with different screen resolutions (or otherwise have your desktop icons moved around on you). I oftentimes remote into a work system from my laptop, and when I get back on the real work machine my desktop icons are scrambled. DesktopOK is there for me.
What this utility does is allow you to save the layout of your desktop icons, name that layout, and later restore that layout. So if for any reason your icons get scrambled, just launch DesktopOK, pick the appropriate layout, and restore them.
DesktopOK is a GUI-based utility with only one screen. When you launch it here's what you see: (See Figure 1.)
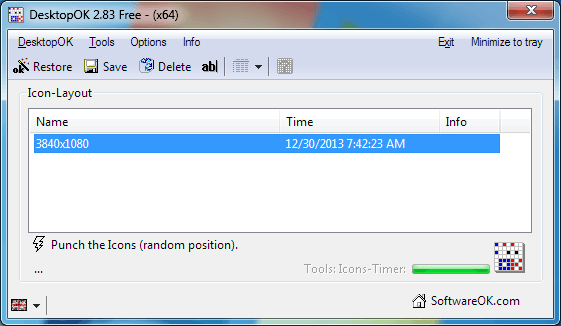
Figure 1. DesktopOK's screen.
As you can see, it's a rather basic interface, but then what else would you want for it? I name my layouts according to the screen resolution I'm running, which is why my layout name is "3840x1080". I can see the time the layout was created and any informational comments I added when I saved the layout. To restore my icons to this layout, I make sure it's selected and click the "Restore" menu item. The icons are immediately restored to the positions defined in the layout.
Should you install an application that creates a new desktop icon (or otherwise rearrange the icons on your own), simply launch DesktopOK and click the "Save" menu item. When you save a layout, it's immediate, i.e., no prompting. After saving a second (or third or fourth) layout, each of the saves is listed in the DesktopOK screen. If you want to delete a previously saved layout, just right-click that layout and click "Delete" from the resulting Context menu.
Clicking the "ab|" tool allows you to rename the selected layout in a fashion not unlike renaming a file in Windows. The item to the right of the renaming tool allows you to sort your layouts. The menu across the top provides some ancillary functions that I really never use, but it may be worth your while to at least see what they are.
DesktopOK is a free download and can be retrieved from this site:
http://www.softwareok.com/?seite=Freeware/DesktopOK
![]()
![]()
![]() This tip (12922) applies to Windows 7, 8, and 10.
This tip (12922) applies to Windows 7, 8, and 10.
Every time Windows updates the operating system, it seems that they leave out or remove something that somebody loved in ...
Discover MoreIf you need to search the contents of files fast, Agent Ransack is a tool worth having. It searches through multiple ...
Discover MoreIf Windows Explorer or File Explorer leaves you wanting more from a file management utility, you might want to give ...
Discover More2017-04-17 10:35:51
durbandon
I can't seem to download it. It comes with lots of other crapware. I am finding you less and less useful.
2017-04-17 09:54:41
Malcolm
For dealing with resizing problems this is undoubtedly the answer. But a more general solution to the problem of stopping icons from moving about is undoubtedly Fences (https://windows.tips.net/T005658_Locking_Icons_on_the_Desktop.html). I have used (and blessed) it from the moment Stardock brought it to market. It fences off designated areas of the desktop - individually designated by you, big, small, tall, wide - each with a bar for displaying a heading. My headings include: graphics, security, ebook stuff, website, program files, Office, current work ... 14 such categories in all. The beauty of it is that even if the area you fence off will only hold four icons, you can load it with as many more as you like; all of the hidden ones will be accessible via an up/down slider at the right-hand edge of the fence.
A little bonus feature is that a quick double-click on an empty area of your primary screen blanks it out to blue ... until another double-click brings it back.
Copyright © 2025 Sharon Parq Associates, Inc.
Comments