The Start screen is what you see when you first log into Windows. It is the place where your tiles are displayed and you can quickly start the apps associated with those tiles. Since the Start screen acts as a sort of "dashboard" for your most commonly performed Windows tasks, it makes sense that at some point you'll want to modify the tiles visible on the screen.
Removing a tile from the Start screen is easy. The first step is to select the tile you want to remove. You can do that using any of the following methods:
With the tile successfully selected, you should note that a number of options appear near the bottom-left of the screen. (See Figure 1.)
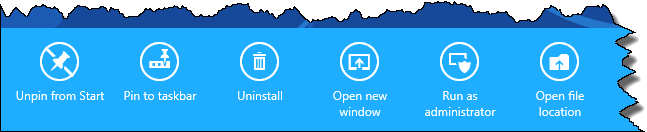
Figure 1. Options available when a tile is selected.
To remove the tile, choose the Unpin from Start option. The tile is immediately removed from the Start screen.
![]() This tip (12833) applies to Windows 8.
This tip (12833) applies to Windows 8.
It may not always be a good thing to have Windows automatically restart your computer after an update. This tip tells you ...
Discover MoreWindows installs updates automatically by default. If you want to remove an update, this tip tells you how.
Discover MoreSometimes things appearing on the screen are a bit too small to read easily. One possible solution is to adjust the size ...
Discover More2017-01-10 06:11:43
WyomingSteve
Thanks. In spite of the bold print, I missed it. Mea culpa. I have Win10 so it doesn't apply to me. Thanks again for setting me straight.
2017-01-09 12:56:14
allen@sharonparq.com
I do, Allan. The version is shown graphically in the newsletter itself and here, in the tip, you'll the wording "This tip (12833) applies to Windows 8", in bold. If it had applied to other versions of Windows, those versions would have been reflected in that wording.
Hope that helps.
-Allen
2017-01-09 12:43:01
Allan Poe
It would help if you told what versions of Windows a tip is for in all of your Windows Tips.
Example--This tip is not for W7.
2017-01-09 07:32:30
WyomingSteve
I don't get the options in the format that
you show. I get an alpha list to the right
of the tile that I choose and with hardly any of the options you show. For instance,
I click one and get in white letters on a black background just three choices: Unpin from Start, Resize (Small, Medium), and more (Turn the Tile Off). The choices vary
depending what it is, I guess. I wish I did get the options you show. Is there some way to change my options to the ones you show?
Copyright © 2024 Sharon Parq Associates, Inc.
Comments