Changing the Mouse Pointer
Most of us don't think too much about the mouse pointer, but Windows uses individual cursor files to specify the various pointers it uses. (Depending on which version of Windows you are using, there are 15 - 17 individual pointers that can be used, each reflecting a different condition such as "busy," "text select," resizing, or even "unavailable.") In addition, Windows "packages" a collection of cursor files into what is called a "scheme."
Windows allows you to specify which pointer scheme should be used and, further, to modify the individual cursor files, if desired. Just follow these steps:
- Display the Control Panel.
- Click the Hardware and Sound link.
- Click the Mouse link (under the Devices and Printers heading). Windows displays the Mouse Properties dialog box.
- Make sure the Pointers tab is displayed. (See Figure 1.)
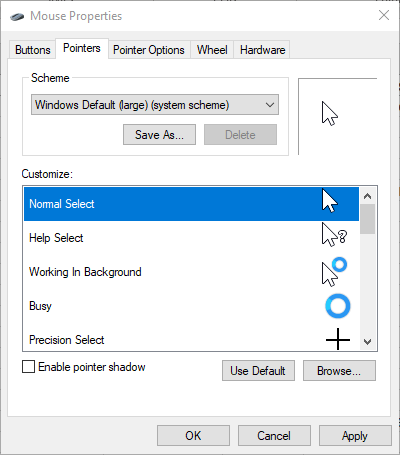
Figure 1. The Pointers tab of the Mouse Properties dialog box.
- Use the Scheme drop-down list to specify how you generally want the mouse pointer to look. (Pick a few different ones so you can get an idea of what pointers are in each scheme.)
- If desired, double-click on any of the individual cursors in the Customize list. Windows displays the Browse dialog box so you can locate and select a cursor file defining how that particular mouse pointer should look.
- When you are done making changes, click OK. Your changes take effect immediately.
Author Bio
Allen Wyatt
With more than 50 non-fiction books and numerous magazine articles to his credit, Allen Wyatt is an internationally recognized author. He is president of Sharon Parq Associates, a computer and publishing services company. Learn more about Allen...
Indexing Based on a Range of Letters
Word provides many options for creating indexes. One option allows you to specify that the index contain only entries ...
Discover More
Removing All Macros
Macros are stored as part of a workbook so that they are always available when you have the workbook open. If you want to ...
Discover More
Formulas Don't Calculate as Formulas
Enter a formula (starting with an equal sign) and you may be surprised if Excel doesn’t calculate the formula. Here's a ...
Discover More
Changing How the Power Button Behaves
When you shut down your system, you normally use the Power button that is visible after you click the Start button. You ...
Discover More
Adding the Administrative Tools Option
Windows provides a number of administrative programs that can be very helpful when managing your system. It's useful to ...
Discover More
Changing Sounds Associated with Windows Events
You can customize Windows so that various sounds (or none) are associated with various Windows events. This tip explains ...
Discover More
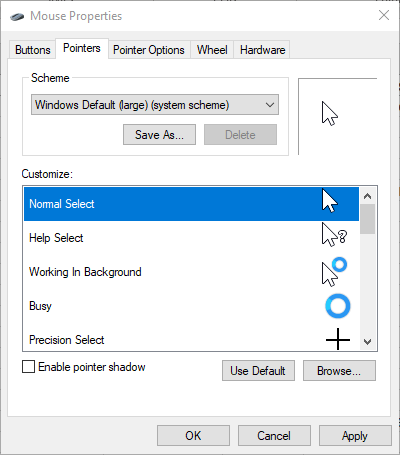
![]()
![]()
![]() This tip (12646) applies to Windows 7, 8, and 10.
This tip (12646) applies to Windows 7, 8, and 10.
Comments