Changing the Mouse Pointer
Most of us don't think too much about the mouse pointer, but Windows uses individual cursor files to specify the various pointers it uses. (Depending on which version of Windows you are using, there are 15 - 17 individual pointers that can be used, each reflecting a different condition such as "busy," "text select," resizing, or even "unavailable.") In addition, Windows "packages" a collection of cursor files into what is called a "scheme."
Windows allows you to specify which pointer scheme should be used and, further, to modify the individual cursor files, if desired. Just follow these steps:
- Display the Control Panel.
- Click the Hardware and Sound link.
- Click the Mouse link (under the Devices and Printers heading). Windows displays the Mouse Properties dialog box.
- Make sure the Pointers tab is displayed. (See Figure 1.)
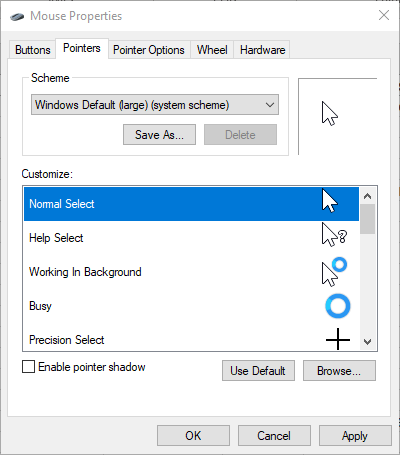
Figure 1. The Pointers tab of the Mouse Properties dialog box.
- Use the Scheme drop-down list to specify how you generally want the mouse pointer to look. (Pick a few different ones so you can get an idea of what pointers are in each scheme.)
- If desired, double-click on any of the individual cursors in the Customize list. Windows displays the Browse dialog box so you can locate and select a cursor file defining how that particular mouse pointer should look.
- When you are done making changes, click OK. Your changes take effect immediately.
Author Bio
Allen Wyatt
With more than 50 non-fiction books and numerous magazine articles to his credit, Allen Wyatt is an internationally recognized author. He is president of Sharon Parq Associates, a computer and publishing services company. Learn more about Allen...
Formatting for Hundredths of Seconds
When you display a time in a cell, Excel normally displays just the hours, minutes, and seconds. If you want to display ...
Discover More
Getting Information About Fields
Want to know what a certain field does and how to use it? Word's online help is surprisingly helpful in getting the ...
Discover More
Extracting Hyperlink Information
In Excel, a hyperlink consists of two parts: the text displayed for the link and the target of the link. You can use a ...
Discover More
Remove Shortcut when You Make a Shortcut
When you create a shortcut in Windows 10, by default the text "- Shortcut" is added to the end of the shortcut's name. By ...
Discover More
A More Private Start Menu
If your computer is accessed by multiple people, you may be concerned about privacy. One area where you might want a bit ...
Discover More
Changing Where New Media is Saved
You can specify where Windows 10 saves new media. This quick change will allow you to better control how your media is ...
Discover More
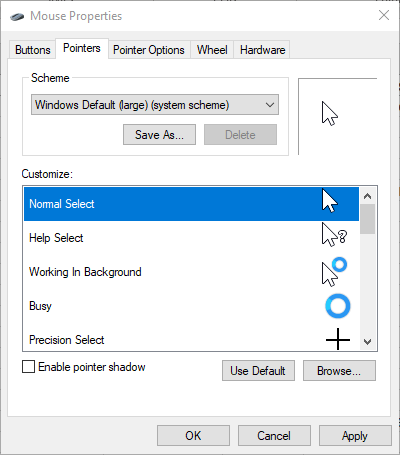
![]()
![]()
![]() This tip (12646) applies to Windows 7, 8, and 10.
This tip (12646) applies to Windows 7, 8, and 10.
Comments