To uninstall a program means to remove all traces of it (including its data) from your system. A well-behaved installation will take care of these details when you uninstall the program, but unfortunately many installations are not so well behaved. Ideally, to uninstall a program you should just need to go to the Control Panel and click the Uninstall a Program link in the Programs group. After clicking this link, the Control Panel shows installed programs on your system. (See Figure 1.)
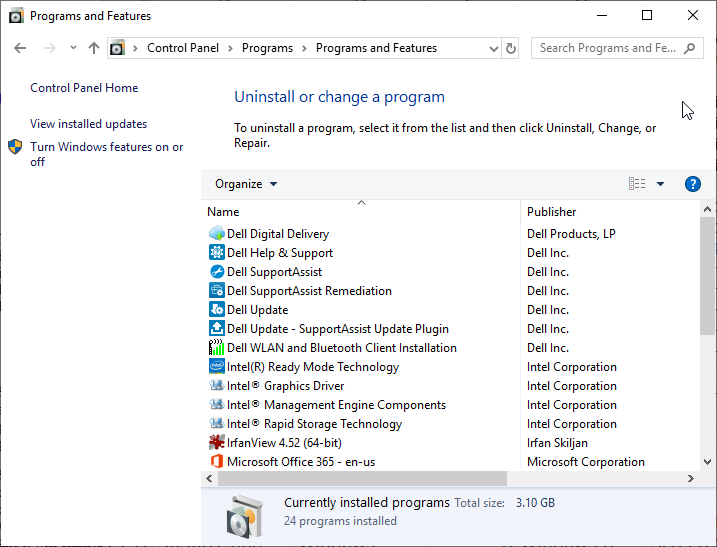
Figure 1. Uninstalling a program through the Control Panel.
Scroll to the program you wish to uninstall and select it by clicking it once. An Uninstall/Change button should appear near the top of the dialog box, just to the right of the Organize button. To uninstall the selected program, just click the Uninstall/Change button and follow any on-screen directions. (In many cases the program is immediately uninstalled without the need for any further action on your part.)
Some programs that get installed may not appear when you've gone through the Control Panel. In these cases, it's likely that the program still has an uninstall facility of its own. For example, I have a program called "DOSBox" on my computer. It does not show up via the Control Panel, so if I display the folder in which the program is located, it does have an uninstall program there. All I need to do is start that program and it will uninstall DOSBox. (Note that not every uninstall application is named "uninstall.exe." There are variations, so you should look for similar names, e.g., "uninst.exe", uninst_app.exe", etc.)
Unfortunately, there are programs that don't even come with their own uninstaller. For these programs you have to manually track down where they reside on disk, where their data is kept, and manually delete the files in the associated folders. These programs may have updated the Registry as well, but without knowing exactly how the program may use the Registry, it's best to leave it alone.
![]()
![]()
![]() This tip (12559) applies to Windows 7, 8, and 10.
This tip (12559) applies to Windows 7, 8, and 10.
The desktop is designed to hold all your most commonly accessed programs, files, and folders. If you access the Control ...
Discover MoreThere are programs (processes) running in your system all the time. You can view a list of these processes using the Task ...
Discover MoreNeed all your Control Panel shortcuts in a simple place? Use this tip to create a special folder that contains all the ...
Discover More2019-06-03 14:21:25
John Hawklyn
You've outlined the basics on how to uninstall a program. However to completely uninstall a program often requires more work, if you're interested in being thorough.
- Some programs that the 'uninstall' merely removes desktop icons and start-menu program listings, leaving all program files and user settings in place - presumably against a future change of mind, simplifying re-installation. AOL used to do this, much of Windows 10 Bloatware also does this.
Often to thoroughly remove software you need to know:
- name / location of program binaries (*.exe, *.dll) - often findable by right-clicking on the program and looking at properties.
- location of any programdata folders the program *may* have created
- location of any User folders the program may have created, possibly within the users Appdata folder
- Registry entries the program may have left behind.
Windows 10 appears to be using some different methodologies, so the above information may not apply in those circumstances.
There is third party software which can streamline much of the above complexity: Revo uninstaller.
2019-06-03 13:33:38
Allan
I always use a FREE very successful uninstaller named Revo Uninstaller.
I find a program's uninstaller and the Control Panel Uninstaller do not always do a good job--too many bits and peaces remain.
Copyright © 2025 Sharon Parq Associates, Inc.
Comments