If you have pictures in a folder, you can have Windows present those pictures in a full-screen slide show. To do this, navigate to the folder containing the pictures, select what pictures you want for your slide show (if you don't select any, all of the pictures in the folder will be used), and click the Slide Show option near the top of the Windows Explorer window (Windows 7). If you are using a Windows 10 system, after selecting the pictures you wish to have in your slide show, click the Slide Show option on the Picture Tools tab near the top of the File Explorer window. (See Figure 1.)
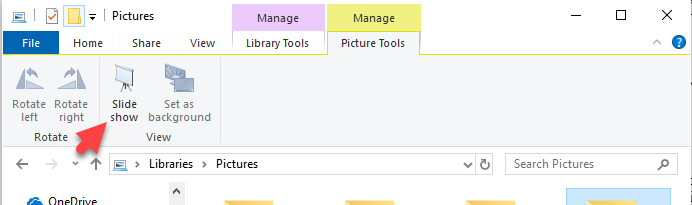
Figure 1. Running a slide show.
You can terminate the slide show by pressing the Esc key or by right-clicking the screen and choosing the Exit command from the resulting Context menu. Bringing up the Context menu also reveals some other controls you have over how your slide show operates. (See Figure 2.)
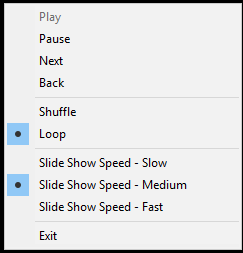
Figure 2. Controlling a slide show.
The Context menu includes the following options for controlling the slide show:
![]()
![]() This tip (12555) applies to Windows 7 and 10.
This tip (12555) applies to Windows 7 and 10.
You can use your system to create audio CDs that you can listen to in other places, such as your car. You just have to ...
Discover MoreThere are times that a picture is worth a thousand words. When you need to capture a picture of what is on your screen, ...
Discover MoreISO images are great for archival and portability. An ISO image is a file on your hard drive that represents an optical ...
Discover More2020-05-01 15:11:53
Allan
" navigate to the folder containing the pictures, select what pictures you want for your slide show (if you don't select any, all of the pictures in the folder will be used), and click the Slide Show option near the top of the Windows Explorer window (Windows 7). "
Barry,
Think you need to rework this one. When I open the folder and select all of the pictures, there is no Slide Show option showing anywhere on the screen.
2020-04-30 09:09:03
James S
Very helpful. Thanks.
Copyright © 2025 Sharon Parq Associates, Inc.
Comments