Audio files have a lot of extra attributes that other files don't have. For example, an audio file may contain information about its title, artist, album, genre, etc. You can display the details about an audio file in a couple of ways. Perhaps the simplest way is to right-click the file and select Properties from the Context menu. Windows displays the Properties dialog box for the file, with all of the details in a scrollable list. (See Figure 1.)
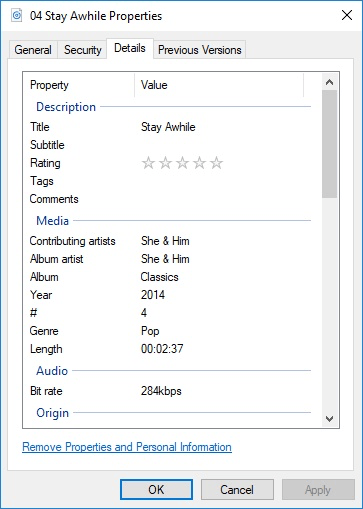
Figure 1. An audio file's details.
You can also customize Windows Explorer (Windows 7) or File Explorer (Windows 8 and 10) so that it will display as many of these details as you like in the Explorer details pane. Simply right-click a column header, select "More...", and choose which attributes you want displayed in Explorer. (See Figure 2.)
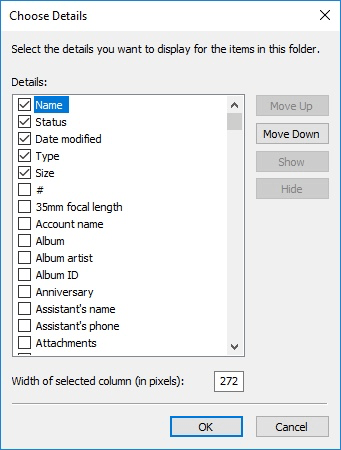
Figure 2. The Explorer Choose Details window.
Understanding the details of audio files and what you can display in an Explorer window is easy and helpful. It is a useful modification if you keep all of your audio files in one folder.
![]()
![]()
![]() This tip (12373) applies to Windows 7, 8, and 10.
This tip (12373) applies to Windows 7, 8, and 10.
Compressed files can make it easier to store a lot of information on a hard drive. However, compressed files aren't that ...
Discover MoreWindows Explorer is a powerful utility to use for navigating among your files and folders. And it can be customized a ...
Discover MoreIf you have an important file that you want to be sure doesn't get accidentally edited, you can set it to read-only. This ...
Discover MoreThere are currently no comments for this tip. (Be the first to leave your comment—just use the simple form above!)
Copyright © 2025 Sharon Parq Associates, Inc.
Comments