Windows Defender, originally known as Windows AntiSpyware, is a software program from Microsoft that provides continuous protection against malware. (The term malware is short for malicious software. It includes any number of harmful programs that can infiltrate your computer through your connection to the Internet.) In addition to providing real-time protection, Windows Defender also lets you perform on-demand scanning and malware removal.
Like other anti-malware products, Windows Defender uses a database of definitions to detect malware. Unlike other products, though, these definitions are established and maintained through the use of a "voting network," which Microsoft describes as "a worldwide network of users who help discover and report new threats." Through the use of this model, "Microsoft analysts review these reports and develop new software definitions to guard against the new threats, so that everyone is better protected." If you wish, you can even apply to be part of the Microsoft "SpyNet" group of users.
By default, Windows Defender is continuously running on your computer and performing periodic scans to look for possibly infectious files. You may want to change how it's working, however, or even turn it off. To make changes to Windows Defender if you are using Windows 7, go to Start | Control Panel | Windows Defender. If you are using Windows 8, display the Search box by pressing Win+C to display the Charms area at the right of the screen and then click the Search tool. In the Search box type "defender" (without the quotes) and press Enter. Windows displays the Windows Defender dialog box. (See Figure 1.)
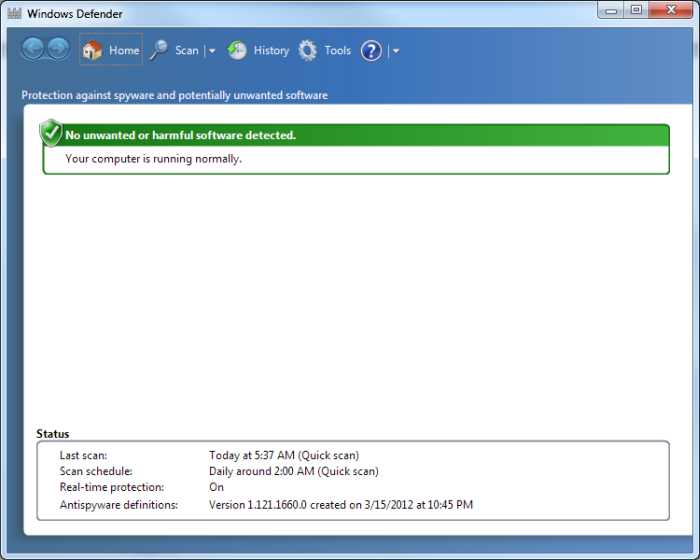
Figure 1. The Windows Defender dialog box.
From here, you can use the Scan menu to perform a Quick, Full, or Custom scan. You can also use the Tools menu to change options or deal with quarantined and allowed items. (Removing spyware using Windows Defender is covered under another tip.) If you ever want to review all the actions that have occurred through Windows Defender, click the History option.
If you are using Windows 10, type "defender" (without the quotes) in the Search box. Windows displays the Windows Security screen. (See Figure 2.)
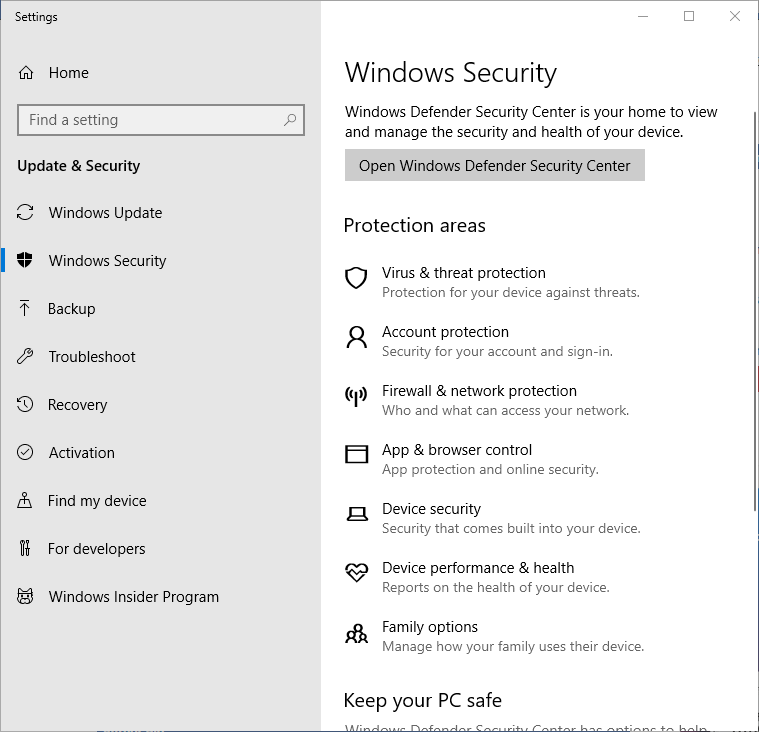
Figure 2. The Windows Security screen.
There are seven protection areas that Windows Defender monitors:
If you click on the Open Windows Defender Security Center button, displays the Security at a Glance screen. Here you can see if any action is needed in any of the seven protection areas or specify how you want your device protected. (See Figure 3.)

Figure 3. The Security at a Glance screen.
Some of these areas display a status icon:
You can click on any of the areas on this screen to get more information on a recommended action, see when the last scan was performed, the results of the scan, as well as make changes in specific settings unique to a particular protection area.
![]()
![]()
![]() This tip (12337) applies to Windows 7, 8, and 10.
This tip (12337) applies to Windows 7, 8, and 10.
Do you turn your computer on and off all the time? Do you really know if this is good for your computer or not?
Discover MoreThe capabilities of apps changed with Windows 10. What, exactly, are modern apps and how are they different from earlier ...
Discover MoreInstalling fonts within Windows 10 is now quicker and easier. By using the new drag-and-drop install method, your fonts ...
Discover More2015-05-28 09:50:07
DJ
There's an article in the UK computer magazine 'Computeractive' this week about how to reduce your exposure to hackers which says this:
"How Conflicts help hackers - Beware Windows Defender"
"This built-in tool describes itself as anti-spyware and claims not to conflict with other tools. This is dangerously untrue. Defender has a background-running component that you must disable to avoid conflicts. Open Defender, click Tools, then Options and untick 'Automatically scan my computer'. Click Save and restart Windows."
2015-05-19 16:57:01
Vivian Weseloh
It appears that with MSE turned on, I cannot turn on Win Defender, so I should be fine.
2015-05-19 08:44:08
Barry
Hi Vivian,
I assume you're running Windows 7? If so, your version of Defender only removes spyware. You'll want Essentials to handle other forms of malware. As far as I know, there's no problem running them both together.
This changes in Windows 8, where Defender does it all and Essentials is not longer essential.
2015-05-18 16:59:18
Vivian Weseloh
If I have MS Security Essentials, should I also run Windows Defender?
2015-05-18 10:02:16
Barry
I too have read that you should have only one av program running at a time, but since Defender is baked into the operating system, I don't know if this advice applies. If you haven't seen any problems, I'd probably keep it running but if things start getting weird turn it off. Sorry I can't be more definitive.
2015-05-18 09:40:50
DJ
I've read different advice about whether Windows Defender conflicts with other anti-virus/malware programmes. I have Norton Internet Security installed and I've left Windows Defender turned on. The standard online advice seems to be this is a terrible idea and various (unspecified) conflicts are likely to result, that I should turn off Defender. I can't see any evidence of conflict though. I turned Defender off for a bit but I couldn't see any difference. On the basis that no anti-malware is 100% perfect I've got nothing to lose by leaving Defender and NIS both turned on have I? Or am I missing something?
Copyright © 2025 Sharon Parq Associates, Inc.
Comments