Whenever Jerry inserts an audio CD into his PC, Windows automatically starts to play the CD using Windows Media Player. This bugs Jerry, as he doesn't always want to play whatever CD he inserts. Many times he wants to perform some other action, such as treating the audio CD as data. Jerry wonders if there is a way to stop Windows from always trying to play his CDs when he inserts them.
Actually, Windows makes it rather easy to modify what happens when it detects a new audio CD being inserted in your system. Just follow these general steps:
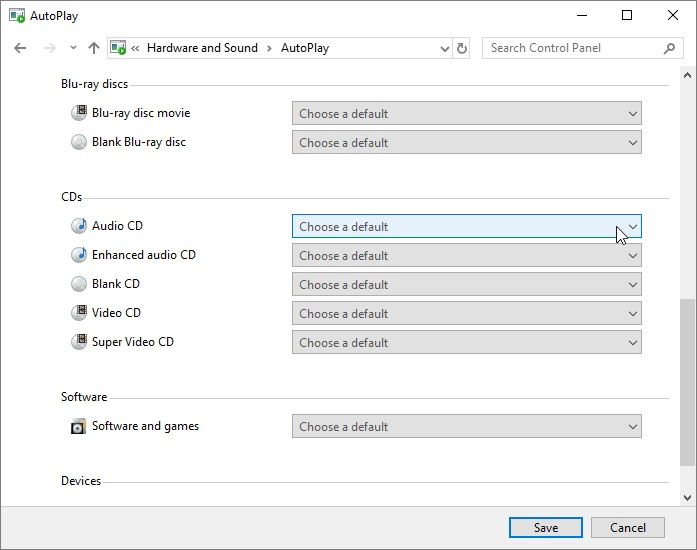
Figure 1. The AutoPlay area of the Control Panel.
That's it. The next time you insert an audio CD into your system, Windows will take whatever action you specified in step 5.
![]()
![]()
![]() This tip (12242) applies to Windows 7, 8, and 10.
This tip (12242) applies to Windows 7, 8, and 10.
You can change the image that is displayed for your desktop background to your own picture. Changing the wallpaper to one ...
Discover MoreYou can add your own items to the "New" context menu, but it does take a bit of effort. This tip explains how to do it.
Discover More5 GHz wireless routers allow for fast data transfer rates. Discover how you can tell if your computer can handle those ...
Discover MoreThere are currently no comments for this tip. (Be the first to leave your comment—just use the simple form above!)
Copyright © 2025 Sharon Parq Associates, Inc.
Comments