The speaker icon, typically located at the right side of the taskbar, gives you quick access to your system's volume control. By clicking the icon you can immediately control the volume level of your speakers or mute them entirely. If you're like some people, though, you don't like this icon taking up space in the system tray.
How you go about removing the speaker icon depends on the version of Windows you are using. If you are using Windows 7 or Windows 8, click the up-arrow at the left side of the system tray. You should see icons appear for other tasks, but you want to click the Customize option. Windows displays the Notification Area Icons dialog box. (See Figure 1.)
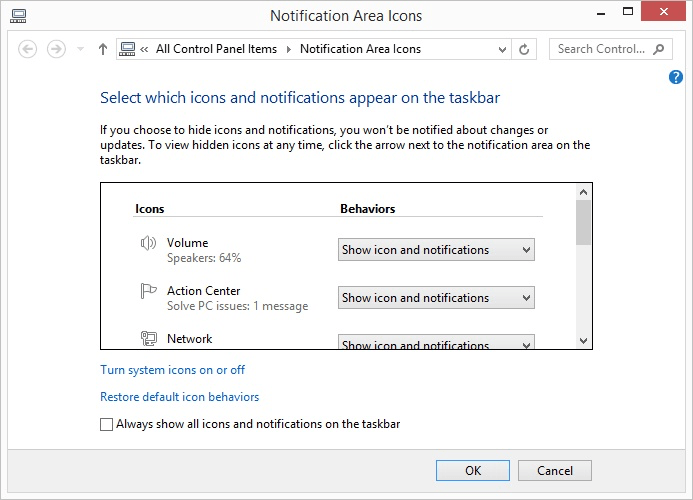
Figure 1. The Notification Area Icons dialog box.
Click the control to the right of the Volume icon and chose Hide Icon and Notifications. When you click OK to close the dialog box, the volume control is removed from the system tray.
If you are using Windows 10, the steps are a bit different. Start by right-clicking anywhere on the taskbar. In the resulting Context menu, choose Taskbar Settings, which displays the Settings dialog box. Scroll down through the available options and click on the Select Which Icons Appear on the Taskbar option. This displays the controls for the individual notification icons. (See Figure 2.)
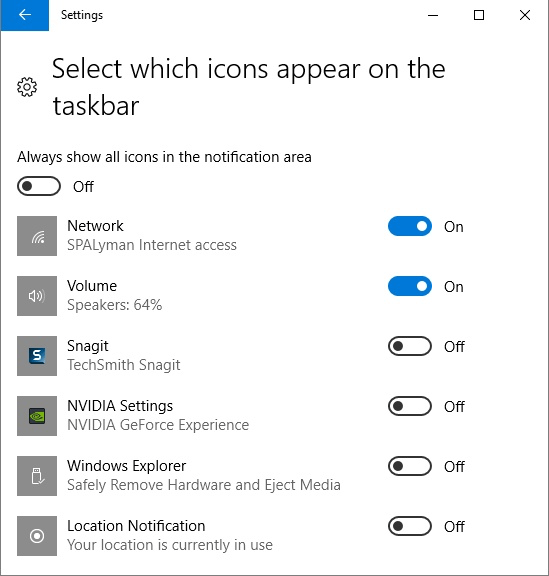
Figure 2. Controlling the icons that appear on the taskbar.
Make sure the control to the right of the Volume option is turned off. (You can click the control to turn it on or off.) When you click the control off, you should immediately notice that the volume control is removed from the taskbar.
If you later want to display the volume icon, you can follow the same steps, with the exception that you adjust the controls to display the icon.
![]()
![]()
![]() This tip (12213) applies to Windows 7, 8, and 10.
This tip (12213) applies to Windows 7, 8, and 10.
Getting notified of events can be useful, but if the notification icons get too numerous you may wish to turn some off. ...
Discover MoreDon't like the Taskbar visible on the screen? You can easily hide it when you aren't using it by making just one small ...
Discover MoreWhen you want to start using Windows for real, you'll typically need to go through the Start menu to do it. This tip ...
Discover MoreThere are currently no comments for this tip. (Be the first to leave your comment—just use the simple form above!)
Copyright © 2025 Sharon Parq Associates, Inc.
Comments